To change your profile photo: In Outlook, click File to see your Account Information page. Click the Change link under your current photo. Depending on your setup, the next steps may vary slightly after you have clicked Change: If you’re prompted to sign in to Microsoft 365, click the pencil icon.
- Add or change your picture using the One.IU Manage Outlook Picture app: In One.IU, search for and click Manage Outlook Picture. If you are prompted to authenticate via IU IU Login, use your IU username and passphrase.
- For adding new picture to the contact, please click Picture Add Picture under Contact tab. Or you can just click on the Add Contact Picture. In the Add Contact Picture dialog box, find and select the picture you want to add to the contact, and then click Open button. Then you can see the selected picture is added to the Add Contact.
Microsoft Outlook provides various features to make the best of our email messages. One of them is the ability to add images to your email messages. You can add an image file as an attachment or paste/insert it in the mail body itself. Both ways have their pros and cons. Waves complete 9 for mac.
Insertion of the image in the mail body makes it easier to view the image directly. Mail body and the image can be viewed simultaneously on the same screen for better understanding. This is preferred when you are explaining a scenario along with a screenshot or example in images. For an image added as attachment, you need to open or preview it in another window. The image can’t be viewed directly but has to be opened, saved, or downloaded first. This method is suitable when you have multiple images as attachments, or the recipients need the image files before using them.
No matter the two methods you are using to send your email, you may need to resize your image. For an inserted image, you may need to crop it to remove unwanted information or resize the image to better fit with the email contents. For an image attachment, resizing can help reduce the image size and thereby allow you to send more image files in a single email.
Well, there are multiple ways to resize images in Outlook email.
We’ll discuss each of the above methods in a more detailed manner.
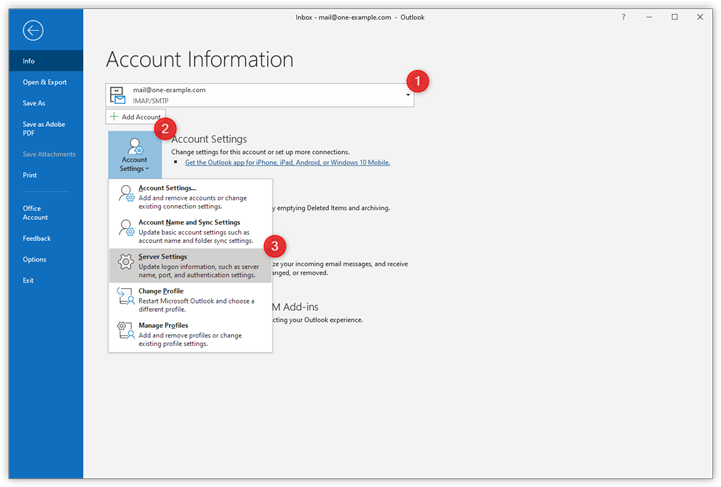
Note: Some organizations and email service providers like Gmail, Yahoo, and Exchange restrict mailing large files through their email system. Typically, while sending a large image file as an attachment, users often encounter alert saying, “Your file is too large to send.” This situation can be handled by resizing the image file in Outlook mail.
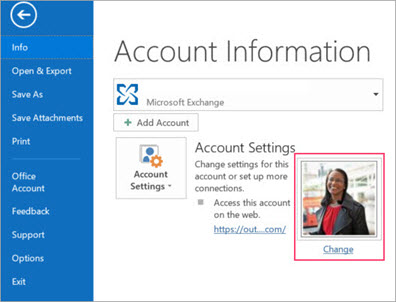
Insert and Resize Images in the Body of an Email Message:
To insert and resize an image file inside the body of an email message, follow the steps given below:
- Insert image:
Inside the body of your email message, click on the desired location where you want to insert an image. Click on the Insert option from the menu bar and then choose Pictures from the Illustrations group.
Browse for the folder containing the image file and then click on the Insert button. - Resize an image:
To resize, click or tap on the image to display circular sizing handles located at each corner of the image.
Note: Resizing also changes the apparent size of the image file, i.e., how much of the screen it will take when received by the destination user. Click one of the sizing handles and drag it towards the center to reduce the size of the image or away from the center to enhance the size of the image. Here, you must know that there are additional sizing handles at the bottom of each side of the image. Making changes with sizing handles at the bottom will distort the image. If you are concerned about the image proportions, only use the sizing handles located at the corners. - Resize an image to exact dimensions:
Select the image > Click on the Format tab from the Menu bar and go to the Size group. Enter the required dimensions for your image.
Note: If you want to alter the height and width separately, uncheck the ‘Lock aspect ratio’ checkbox and enter the required height and width independently. - Compress images to reduce the file size:
Compressing an image reduces the file size. Though, it maintains the height and width of the image but degrades its resolution. Images with lower resolution have a smaller file size. Select the image > Click on the Format tab > Click on the Compress Pictures icon from the Adjust group.
Select the options for compression and resolution changes and then click on the OK button.
Note: For images that are not meant to be printed, Web (150 PPI) is the most common resolution.
Attach an Image to Your Email and Resize It
Add Your Picture To Outlook Email
When you attach an image file to your email message, it will show up as an icon under the message subject. The icon will appear as a small preview of the image with name and size attached to it.
How To Add Your Picture To Outlook Profile
If the file size of the attached image is too large to send, you can configure Outlook settings to resize the image as soon as you hit the send button.
How To Add Your Picture To Outlook
To resize an attached image, follow the steps given below:
- Go to File.
- Select Resize large images when I send this message.
- Click on the left arrow at the top left corner to get back to your message.
- Compose your message and hit the Send button. As soon as you hit the Send button, Outlook automatically resizes the attached image.
Kernel Bulk Image Resizer
Though there are many tools available to resize images before using them as attachments but choosing the best one out of all the apparatus requires a real hustle. Therefore, be smart and go for Kernel Bulk Image Resizer. This tool provides a lot more features than any other tool in the market.
With Kernel Bulk Image Resizer, you can:
- Resize your images without causing any distortions.
- Resize multiple images at the same time.
- Specify JPEG quality for the images.
- Flip, rotate, and resize your images.
- Save the images using different formats like JPEG, JPG, PNG, BMP, TIF, TIFF, and GIF
Kernel Bulk Image Resizer – How it Works?
- Launch the tool and click on Add Images
- Navigate to the folder containing images > Select the images and click on Open.
- Select an output location.
- Click Next.
- Specify the image settings: Stretch, Flip, and Rotation.
- Click Next.
- Specify Effects, JPEG Quality, Naming Conventions, and Output Format for the images. Click on the Next button.
- Click Finish to complete the resizing operation.
After completion of the above steps, all the resized images are saved to the output location.
How To Add Your Picture To Outlook Account
Concluding Lines
The best and easy way to resize your images is through Kernel Bulk Image Resizer tool. The tool provides a broad approach to resize images based on different formats. Moreover, the tool works uninterruptedly irrespective of the number of images you want to modify.
