See your SharePoint or Microsoft Teams files in the OneDrive mobile app In the OneDrive app when signed in with your work or school account, select Libraries. Select the name of the site and then the library where the files are located. SharePoint Online and OneDrive are two file storage and management applications within Microsoft’s Office 365 (O365) Suite. With SharePoint, your department or UTMB organization can access and collaborate on documents from anywhere—at the office, at home, or from a mobile device. OneDrive is the files experience for Microsoft 365 and SharePoint Server., giving you access to all your work or school files, including the files that people share with you directly or through the. Enjoy the freedom to access, edit, and share your files on all your devices, wherever you are. Back up and protect If you lose your device, you won’t lose your files and photos when they’re saved in OneDrive. If you’ve synced Microsoft OneDrive for work or school or a SharePoint site library to folders on your computer, you can stop syncing these folders at any time. When you stop syncing a folder, you disconnect the folder on your computer from the library on the server. You can always sync the library to your computer again.
APPLIES TO: 2013 2016 2019 SharePoint in Microsoft 365
Note
This article describes how to set up OneDrive in a SharePoint Server on-premises environment, and does not describe OneDrive in a Microsoft 365 environment. For more info about administering OneDrive, see OneDrive admin help.
When setting up Microsoft OneDrive in your SharePoint Server on-premises environment, an IT-administrator will need to go through the following steps:
Before proceeding with setup, please review planning considerations you might need to address that are described in Plan for OneDrive in SharePoint Server.
Set up the required services
Setting up OneDrive in a SharePoint Server on-premises environment requires the following services to be running on your farm:
Managed Metadata service application
My Sites
User Profile service application
Let's look at how to set up each.
Note
The following provides basic steps to configure the Managed Metadata and Users Profile service applications to provide OneDrive functionality in SharePoint Server. Careful planning is required for both services if you intend to use them for additional functionality in SharePoint Server. For more info about managed metadata, see Plan for managed metadata in SharePoint Server.
Managed Metadata service
First, let's create a Managed Metadata service application.
To create a Managed Metadata service application
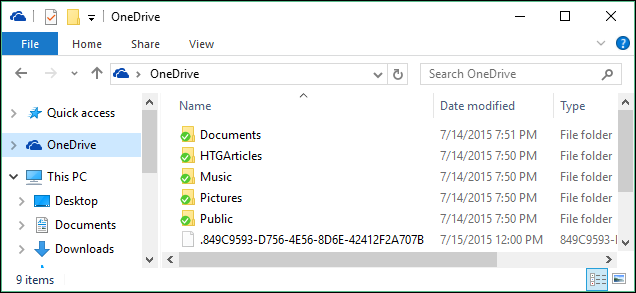
In the Central Administration website, under Application Management, select Manage service applications.
Select New, and then select Managed Metadata Service.
In the Name box, enter a name for the service application.
In the Database Name box, enter a name for the database.
Under Application Pool, from the Use existing application pool list, select SharePoint Web Services Default .
Select OK.
My Sites
The first thing we need to do is to create a web application for the My Sites site. We recommend that My Sites be in a separate web application, although the web application can be in an application pool that is shared with other collaboration sites, or it can be in a separate application pool but in a shared IIS website.
To create a web application
In Central Administration, in the Application Management section, select Manage web applications.
On the ribbon, select New.
On the Create New Web Application page, in the Authentication section, select the authentication mode that will be used for this web application.
In the IIS Web Site section, you can configure the settings for your new web application by selecting one of the following two options:
Select Use an existing web site, and then select the website on which to install your new web application.
Select Create a new IIS web site, and then enter the name of the website in the Name box.
You can also provide the port number, host header, or path for the new IIS website.
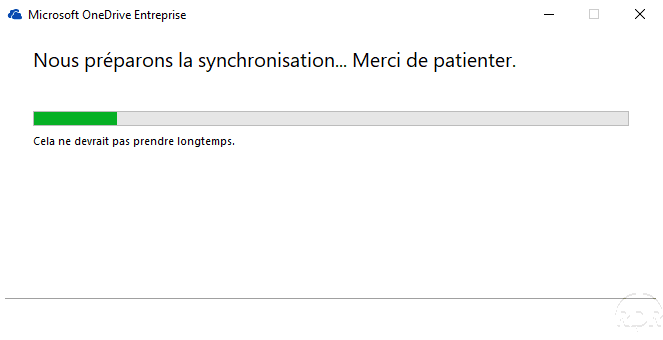
In the Security Configuration section, select an authentication provider, whether to allow anonymous access, and whether to use Secure Sockets Layer (SSL).
In the Application Pool section, do one of the following:
If you want to use an existing application pool, select Use existing application pool, and then select the application pool from the drop-down menu.
If you want to create a new application pool, select Create a new application pool, enter the name of the application pool, and either select the account that the application pool will run under or create a new managed account for the application pool to run under.
In the Database Name and Authentication section, select the database server, database name, and authentication method for your new web application.
If you use database mirroring, in the Failover Server section, in the Failover Database Server box, enter the name of a specific failover database server that you want to associate with a content database.
In the Service Application Connections section, select the service application connections that will be available to the web application. Markdown in python.
In the Customer Experience Improvement Program section, select Yes or No.
To create the new web application, select OK.
When the Application Created page appears, select OK.
Next, we need to create the site collection that will host users' My Sites.
To create a My Site Host site collection
On Central Administration, in the Application Management section, select Create site collections.
On the Create Site Collection page, in the Web Application section, select the web application that you just created for My Sites.
In the Title and Description section, for the site collection, enter the title and description.
In the Web Site Address section, select the path of the URL for the My Site host. In most cases, you can use the root directory (/).
In the Template Selection section, select the Enterprise tab, and then select My Site Host.
In the Primary Site Collection Administrator section, for the user who will be the site collection administrator, enter the user name (in the form <DOMAIN> <user name>).
In the Secondary Site Collection Administrator section, enter the user name for the secondary administrator of the site collection.
If you are using quotas to manage storage for site collections, in the Quota Template section, in the Select a quota template list, select a template.
Select OK.
The Top-Level Site Successfully Created page appears when the My Site Host site collection is created. Although you can select the link to browse to the root of the site collection, doing this results in an error because the user profile cannot be loaded. This behavior is to be expected; user profiles are not imported at this point.
User Profile service
Next, let's create a User Profile service application.
To create a User Profile service application
In Central Administration, under Application Management, select Manage service applications.
Select New, and then select User Profile Service Application.
In the Name box, enter a name for the service application.
Under Application Pool, from the Use existing application pool list, select SharePoint Web Services Default.
In the My Site Host URL box, enter the URL of the My Site Host that you created.
To meet the needs of your organization, optionally change other settings. The default settings work fine for hybrid environments.
Select OK.
Enable the Recently Shared Items (RSI) cache to quickly populate the Shared with Me view
This step allows your users to immediately view files that are shared explicitly with them in their OneDrive Shared with Me View.
The Shared with Me view in OneDrive lets users to see which documents and folders that users have shared directly with them. By default, the Shared with Me view is populated once a shared item is crawled and re-indexed through search. This means that your crawling/indexing schedule may cause some latency between the when the item was shared and when the it appears in the user's Shared with Me View.
Your users will still be able to open the shared items or folder if they are sent a link (for example, through an email notification), they just won't be able to see the items listed in the Shared with me View until the items have been crawled and indexed. For more information about how files are shared in OneDrive, see Share OneDrive files and folders.
To eliminate this latency in your SharePoint Server environment, your IT administrator can enable the Recently Shared Items (RSI) cache. The RSI cache is provisioned on the My Site host and it is used to populate the Shared with Me view until the file permission changes resulting from the sharing action are crawled. The RSI cache is disabled by default in SharePoint Server.
RSI doesn't support a multi-farm scenario where the My Site Host is not on the content farm. This site collection typically has a URL such as http://<hostname>/my. If the My Site Host is not on the content farm, sharing will be broken.
Important
The RSI list contains information identifying the sharing action, including the name of the shared file and who it was shared with. If you choose to enable RSI, this information will be viewable by the My Site Host admin and those to whom My Site Host access has been delegated.
To enable the RSI list in the My Site Host, run the following PowerShell command:
If you need to disable the RSI list in the My Site Host, run the following PowerShell command:
Verify that OneDrive is available to your users
Use the following procedure to check if OneDrive is available to your users. Anno 1404 for mac os.
Have a user open a SharePoint Server site (for example, their own My Site: http://<hostname>/my).
In the top left corner of the page, select the app launcher, which will display the OneDrive tile.
Select the OneDrive tile, which shows your OneDrive documents page.
See Also
If you spend lots of time on the road or work in places where there is no Internet connection (do places like this even exist these days?), you have a scenario where you need your files to be available in offline mode. Today I will be writing about a feature that I am not a particular fan off. However, lots of users are inquiring about this, so I would like to explain how it works as well as discuss its limitations. The feature I am talking about is OneDrive Sync. The idea is that you sync the whole SharePoint Document library to your computer, make changes on your desktop and all the changes automatically sync back to SharePoint when you have Internet Connection.
How to Sync SharePoint Document Library with OneDrive
To sync files on your computer is pretty easy and straightforward:
- Go to the library you want to sync
- Click on Sync button
- If you don’t have OneDrive application installed on your machine, it will prompt you to download that software first. Do that.
- Once all set and done, the library will sync to your computer. Here is how it looks.
By the way, the OneDrive App that allows you to sync SharePoint Document Library is the same app that allows you to sync files and folders from your own OneDrive for Business Account. You can easily differentiate between the 2 in your Desktop OneDrive for Business Folder.
My Desktop OneDrive shows two “folders”: One that syncs my files and folders from my own OneDrive for Business account and one that syncs all SharePoint document libraries
Sounds simple? Kind of like DropBox, right? Not quite. Let me explain and talk about the dark side of OneDrive for Business Sync and discuss its limitations…
Problems with SharePoint Document Library Sync with OneDrive
Difference Between Onedrive And Sharepoint
- Sync conflicts. Unlike DropBox, which is primarily used for personal file storage, you are now syncing the whole SharePoint Document Library from a team or department site that many other users have access to modify at the same time (either online or offline). That means that when you sync it, you will need to resolve sync conflicts (if 2 users modify same file). OneDrive will notify you of conflicts during sync and you will need to manually resolve this (and by the way – not a very user-friendly user experience). It is never a problem when you have your own personal DropBox or OneDrive folder, but once you get into multiple users situation – beware!
- 5,000 limit sync. Ever heard about 5,000 item limit threshold on a document library? There is no escape from it with OneDrive Sync. If your document library contains more than 5,000 items (that includes both files and folders contribute to the 5,000 count) – you will not be able to sync that Document Library to your desktop. If you try to do it, you will get this message
- No metadata sync. Sync is useless if you use Metadata in your SharePoint Document Library to organize files. Metadata is just a SharePoint thing and there is no way to view metadata on your computer. So when you sync a metadata document library to your desktop, it will look like 1 flat list of files on your computer. That means that navigating and finding the file you want to modify on your computer might be a challenge.
- Can’t sync individual folders. With the current version of OneDrive for Business Sync, you can not sync selected folders, you have to sync the whole SharePoint Document Library. Even if you need just 1 folder with few files, you have to sync the whole Document Library. I heard that new version of OneDrive for Business will allow you to pick and choose the folders you want to sync, but for now – it is all or nothing.
- Too easy to delete. If you go online to a SharePoint Document Library and try to delete a file or a folder, you will get a pop-up asking you if “you are sure you want to send the item(s) to Recycle Bin. Once you click OK, it will delete accordingly. When you are working offline and delete a file or folder on your desktop OneDrive for Business folder, you don’t get any pop-ups. So whether on purpose or not, once you click Delete on your keyboard, it will be gone in both your desktop AND SharePoint. This is not so obvious to many users. They think they clean their house (laptop), but in reality are wiping out corresponding files and folders in SharePoint. So be very careful!!! With that being said, whether you delete files or folders in SharePoint or OneDrive on your desktop. they items will go to Recycle Bin. from where you can restore. But nevertheless, I would not go that far for it to happen.
- If you own a Mac, you are out of luck. If you are a Mac user – I feel sorry for you. OneDrive for Business for Macs does not support sync to SharePoint Document Library (as of writing of this blog post).
So what does this all mean? If you are comfortable with all of the limitations I mentioned above, you may still consider using OneDrive sync. I personally don’t use it and discourage my clients from relying on it too much (mostly for the reasons mentioned above). Change icons for folders mac. The reason you switched to SharePoint online (to the cloud) is so that you have one (and only) source of truth for your files and content. The only robust way to ensure this is by having everyone work off same copy in SharePoint, so you get the luxury of version control, check-in/check out capability and other “safety” features. At the end of the day – it is your business decision.
How to prevent users from syncing SharePoint Document Libraries?
By the way, if you want to prevent users from syncing a document library to their desktop, do the following:
- For a given Library, go to Library Settings
- Click on Advanced Settings
- Choose “No” radio button under “Allow items from this document library to be downloaded to offline clients?“
- Click Save
My Sharepoint Onedrive Portal
The Sync Button above the library will now be grayed out
