Star a message in your community Slack to kick off a flow that collects swag info from a helpful developer.
Airtable is a low-code platform for building collaborative apps. Customize your workflow, collaborate, and achieve ambitious outcomes. Get started for free. Airtable Google Sheets integration. Syncing Google Sheets and Airtable is relevant for a number of. → Link to code & base: → Join my weekly newsletter about no-code: → Get th.
Patrick Woods
February 18, 2020
Whether it’s stickers, t-shirts, and socks, or donations, sponsorships, and carbon offsets, community members always appreciate being recognized for their contribution.
But outside of events where everyone gets the same bag-o-swag, most teams struggle with managing the end-to-end process from recognition to delivery.
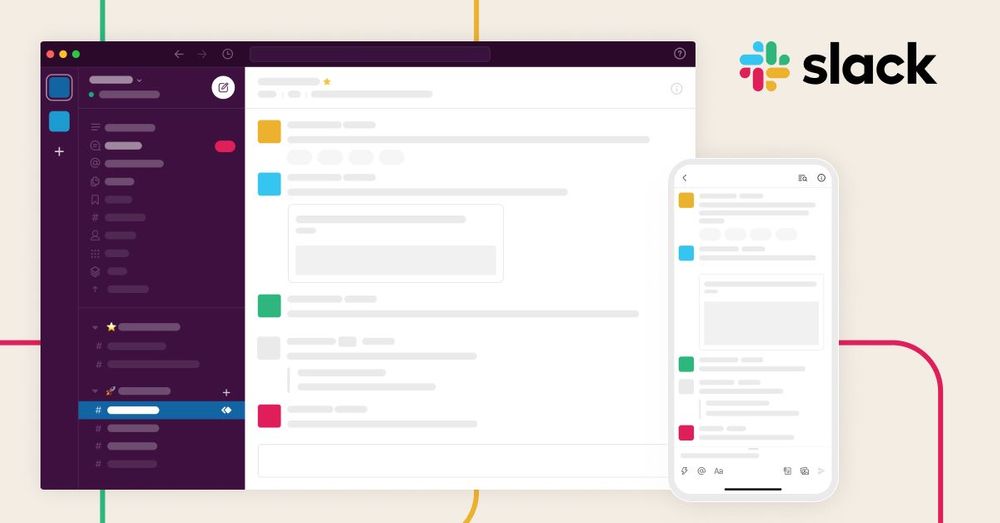
You might’ve asked yourself questions like “Have we missed any key community contributions this week?” and “Did we actually send that person swag or did we forget?” And the back-and-forth of getting someone’s mailing address or t-shirt size can be a real pain.
Fortunately, there are ways to automate parts of the swag management process so you can focus on identifying fans and ambassadors, and increase the Love across your orbits.
In this blog post, I’ll show you step-by-step how to send a swag collection form to someone who makes a helpful comment in your community Slack.
As with our last tutorial, How to get a Slack notification when someone stars your GitHub repository, we’ll be using Zapier in conjunction with Slack.
Overview
Here’s the high-level flow we’ll build in this tutorial:
- You or someone on your team stars a message in your community Slack.
- The details of that message are stored in Airtable.
- Each message is reviewed by you and approved by checking a checkbox labeled “Send Swag Bot”.
- A message is triggered to the author of the starred message with a link to an Airtable form to gather size and mailing information.
- The information from the Airtable form is saved inside a table where you can review.
This flow requires two separate Zaps, both of which we’ll cover below.
Prerequisites
- A Zapier account
- A Slack account
- An Airtable account and basic familiarity
Step 1 - Create an Airtable base called Swag Management
This base will store every message you star in Slack, and provide a form for gathering and storing swag size and shipping info.
To go along with this tutorial, we’ve created an Airtable base template that has all of the tables and columns you’ll need. Download the Airtable template here and create your own copy.
The base has 2 tables and each table has multiple views.
The first table is called Starred Slack Messages, and the first view is called All Starred Messages. This grid view shows every message you star in Slack.
You’ll notice a checkbox column called Send Swagbot. Clicking that will add the record to the second view in the Starred Slack Messages, which is called Swagbot Sent. More on this later.
The Second table is called Swag to Send, and the first view is called All Swag Orders.
This view lists all responses from the form in the table’s second view, called Request Swag.
Here's what the full form looks like when users visit it. Of course, you can customize to your needs with your own branding and copy.
Download the Airtable template here.
Step 2 - Create a Zap
Zapier calls its workflows zaps. Click the orange Make a Zap button in the header to create one.
Step 3 - Create a Slack trigger
At the next screen, under “Choose App & Event”, search for Slack.
Click on Slack. Once the dialog refreshes, open the Choose Trigger Event dropdown and choose New Starred Message.
Click Continue. Next, you’ll need to connect your Slack account.
If you haven’t done this yet, expand the Slack account dropdown and choose Add a New Account. You will go through an authentication flow in a new window, and you will need to grant Zapier the permissions that it needs.
Click Continue a second time.
With your account connected, you’ll have the chance to test the data Zapier gets back from Slack.
❗ Before you test, go to the Slack account you connected, and star one of your recent messages. This will simplify the testing of this Zap.
Click Test & Review, then review the data to find your recently starred message.
If everything looks good, click Done Editing.
Step 4 - Configure an Airtable action
Click the + beneath the Slack step and search for Airtable. Choose Airtable and choose Create Record in the next dropdown.
Click Continue. Choose or configure your Airtable account similar to how setup Slack in the prior step. Again, click Continue.
You should now see a form titled Customize Record.
In the previous step, we set up a trigger that watches for starred messages in the account we selected. In this step, we’ll save details of that message to the Airtable we created in Step 1.
You should see rows here for each column of your table. To populate each row with data from your starred Slack messaged, click the + icon at the right end of each row, then search for the relevant mapping.
See the image below for mapping. The only empty field should be Send Swag Bot.
Click Continue.
Step 5 - Test the integration
Once you have the fields mapped, click Test & Review. Then open your Airtable. If everything worked, you should see a row populated with the test data pulled from Slack.
Click Done Editing at the bottom of your Zapier flow. You should now get a message about turning the zap on. Click the button and it should change from grey to green.
If you haven’t named your zap yet, you should give it a memorable name like, Send Starred Slack Message to Airtable.
☕ Intermission
Great work! You’re now tracking starred messages from Slack in your Airtable base. In the next section, we’ll use that data to trigger a swag bot in Slack, which will reach out to relevant community members to gather their swag info.
In this example, we’ll collect t-shirt preferences and mailing info, but this process can be customized for any kind of swag or information.
Step 6 - Create a second Zap
Click the orange Make a Zap button in the header to create one. We’ll now connect your Airtable back to Slack.
Step 7 - Create an Airtable trigger
Under “Choose App & Event”, search for and select Airtable.
Once the dialog refreshes, open the Choose Trigger Event and select New Record in View.
Click Continue. Next, you’ll need to select your Airtable account and click Continue.
In the Customize Record dialog, select the Swag Management base, the Starred Messages, and the Swagbot Sent view.
You might remember that the Swagbot Sent view only shows records for which you or your team checked the Send Swagbot checkbox.
In other words, clicking that checkbox in the All Starred Messages will trigger the actions in the nexts step.
Click Continue.
❗ Before you continue, go to the Airtable and check Send Swagbot for one of your records. Be sure that the record you select includes your username. Otherwise you won’t be able to test the integration later.
Under Find Data, select a recent record and click Done Editing.
Step 8 - Configure a Slack action
Click the + beneath the Airtable step and search for Slack. Choose Slack and choose Send Direct Message in Slack in the next dropdown.
Click Continue and select the Slack account you want to use. It should be the same one you used in prior steps. Again, click Continue.
You should now see a form titled Customize Message. This is where we configure how the message to Slack looks and what data goes inside of it. There are a lot of options, so we’ll go through the important ones step-by-step.
To Username - select Use a Custom Value. This will let you DM the user reference in your spreadsheet.
Custom Value for To Username ID - add the Username field from your Airtable.
Bot Name - you can name it whatever you want, but we like SwagBot.
Bot Icon - if you want to use our SwagBot icon, download it here and add it as a custom icon called :orbit-swagbot:.
Message Text - In this textbox, you will build the contents of the message you’d like to send, including variables. In our example, we reference the channel where the notable comment occurred.
You should also include the URL of your Airtable form.
Here's text you can copy and paste, just delete the double braces and add the corresponding variables there.
Step 9 - Test the integration
Once you have all the fields like you want, click the big blue Continue button again. Then open your Slack application and click Test & Review.
You should receive a message in your Slackbot channel that looks something like this:
Click Done Editing at the bottom of your Zapier flow and turn it on.
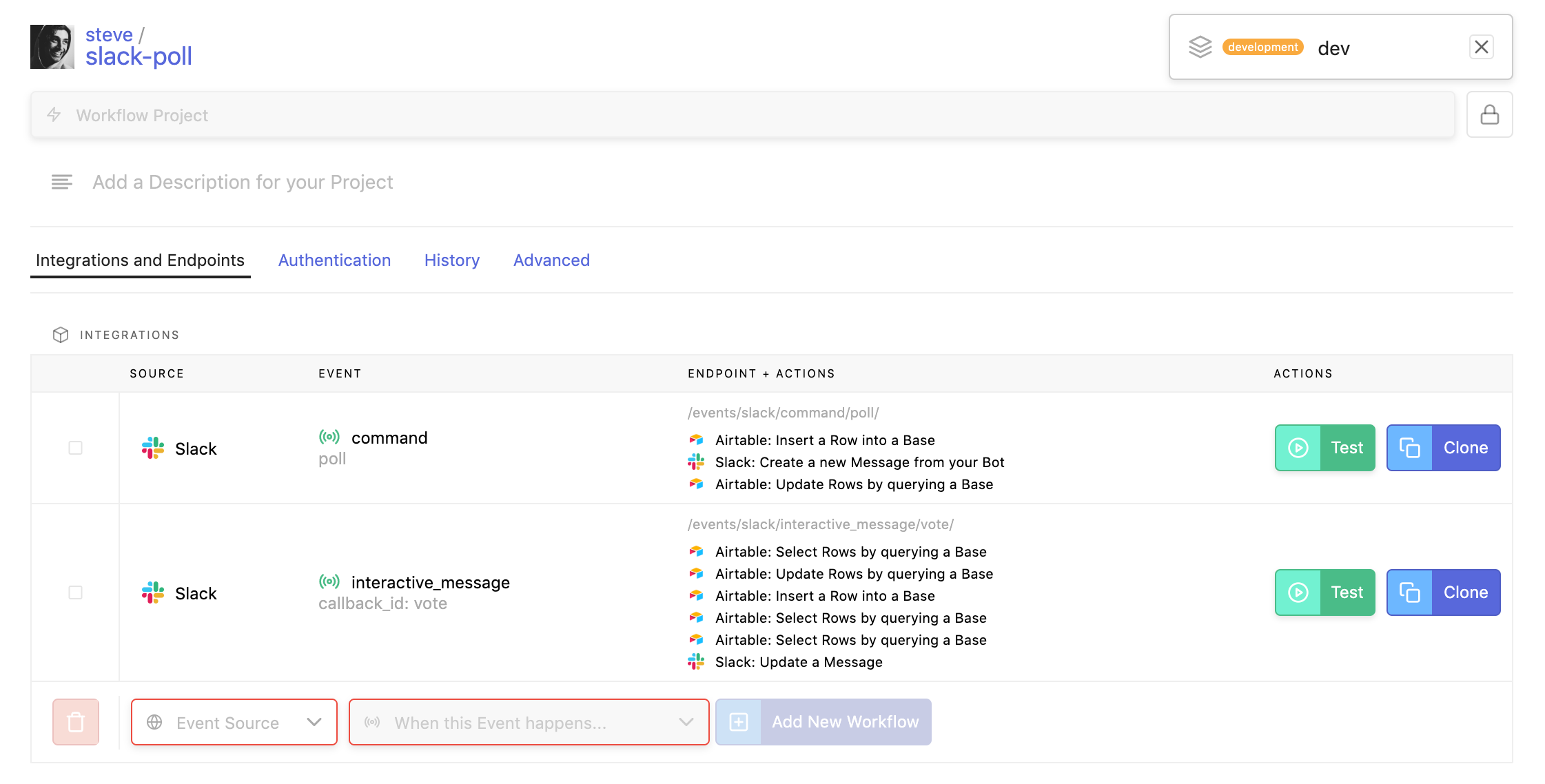
If you haven’t named your zap yet, you should give it a memorable name like, Send SwagBot Message To Slack based on Airtable Checkbox.
✨ Bonus: only send swag to VIPs
If you have a large community, you might not be able to send swag to every single person who adds a helpful comment, so you might want to prioritize swag sends based on a person’s reach in the community or the frequency of their commits.
Using Orbit’s Developer API, you could star all the messages you want, but only send the swag form to devs with a Reach or Love score of 4 or greater, for example.
The Orbit API is currently in private beta. If you'd like early access, drop us an email to hey@orbit.love or subscribe below to get updates.
Wrap up

As your community grows, automated workflows with smart developer data can r cut down on manual tasks like managing swag, allowing you and your team to focus on building more meaningful relationships.
Follow along for more blog posts that show how to implement these workflows using tools like Zapier, Orbit, Slack and more. If you have a favorite workflow or would like you'd like to see us write about, drop us a line at hey@orbit.love or ping us on twitter @OrbitModel and let’s chat.
You might also like:
- Why Orbit is Better Than Funnel for Developer Relations
- DevRel teams need tools and models created specifically for our discipline, and not just those adopted from other fields.
- Slack vs Discord vs Discourse: The best tool for your community
- An in-depth comparison of 3 top community platforms across dozens of factors.
- How we use Orbit to build Orbit
- A guide to how we use our product to build our community.
Good work starts with good communication—and that’s just as true for your apps and services as it is for people. In that sense, an integrated software stack is a key prerequisite for building efficient workflows.
We live in an era of useful, innovative software, so it’s no wonder that many organizations have increased the number of apps they use to help them accomplish even more. The tools you use every day—like Google Workspace, Salesforce, and Jira—are just a handful of the apps we lean on to stay productive at work. But jumping around between multiple apps can come at a cost to productivity.
Think about the time, for example, that you might spend updating a customer record in Salesforce, and then using a messaging or email tool to tell the rest of the account team about the update. Without a strategy to unify tools like those in your workflow, it’s easy to lose valuable time to repetitive tasks. And it’s hard to reap the full extent of your apps’ benefits.
Using Airtable, you can integrate your apps of choice to create a cohesive, unified workflow. That helps you keep your team focused on your work—not your tooling.
Using Airtable Apps and Automations, you can integrate many popular tools with Airtable. Your number of available integrations expands even more when you leverage popular integration platforms as a service (iPaaS) connectors. These iPaaS providers like Zapier, Workato, Integromat, Automate.io, and Parabola provide connective glue to establish effective communications between apps.
And when you want to build a more custom-tailored connection between your apps—like a workflow that involves complex connections and multiple actions across apps—the Airtable scripting app and API can make it possible.
If you can identify a repetitive task across your workflow, odds are that you can streamline it with an integration. Tasks like collecting key notifications into a single source, or syncing information across multiple tools can help connect your tool stack to create a cohesive, connected workflow. Let’s take a look at some popular apps and how you can integrate them with Airtable to boost productivity.
Below you’ll find some of the most common apps people use to get things done in combination with Airtable. And they’re just a subset of the integrations available. Through Airtable, you can establish native integrations with Airtable's robust API, and built-in support for tools like Slack, Dropbox, Box, Gmail, and more. And using iPaaS connectors, you can connect to over 1000 other websites and apps.
For each app below, you’ll find common use cases, plus direct links to the integration services that can help you set them up. Many of these apps connect directly to Airtable, so you can set up your integration right away—even if you don’t already have a favorite integration platform.
Google Workspace
Connects natively to Airtable using:Airtable Automations
Connects to Airtable via iPaaS using:Zapier, Integromat, Workato
Google’s Workspace, previously known as G Suite, has become a staple in many companies’ workflows. Nearly every automation platform integrates with the apps in Google Workspace, like Gmail and Sheets, but some platforms can perform tasks in the Google Workspace Admin console, too (e.g. Workato). Automating the Google Workspace Admin console allows you to automate user setup and changes.
Because Google Workspace apps provide such a wide array of functionality, you can try plenty of different tasks, dependent on your workflow. A few popular options include:
But that’s just scratching the surface. If your team relies heavily on Google services, there are plenty of other ways you can connect your workflow through Airtable.
Jira
Connects natively to Airtable using:Airtable Apps
Connects to Airtable via iPaaS using:Zapier, Integromat, Workato, Automate.io
Whether you use Jira to track bugs, or to manage other parts of your work, you can use integrations to keep your information synced with Airtable.
For example, you can take bug reports from your Airtable base and automatically sync them with Jira. With other integrations in the mix, you can even use Airtable to accumulate bug reports from various sources—like email inboxes, customer support portals, and the like—and send them all to Jira. It helps ensure nothing gets lost in the shuffle.
Salesforce
Connects to Airtable via iPaaS using:Zapier, Integromat, Workato, Parabola, Automate.io
Salesforce is known for their robust customer relationship management (CRM) tools. Through their CRM tools, they help multiple people across organizations serve and monitor customer needs. But each team—if not each team member—manages their work differently. And centralizing customer information from all of those different workflows can be a long, tedious process.
For example, let’s say your team is using Airtable to capture customer requests, or even leads. You can use integrations to sync those requests with Salesforce so no request gets missed. Or if you like to use Airtable to create reporting dashboards, you can pull in data from Salesforce—as well as other apps—for automatic status updates.
Outlook
Airtable Slack Automation
Connects to Airtable via iPaaS using:Zapier, Workato, Automate.io
Love it or hate it, email is a necessary part of every workflow. Just like with Gmail (Google Workspace), you can integrate your inbox with your Airtable bases to automate almost any repetitive operation. You can even create a custom email client within Airtable that sends and receives messages using an Outlook email account. However, for most, a few key automations is a great place to start.
For example, you could configure your integration to create a new record in Airtable whenever you receive an email in Outlook that meets specific criteria. Let’s say you sent out an email to hundreds of people across your organization, and you want to manage the huge volume of replies you’ll inevitably receive. With this connection, you could create your own ticketing system, inputting all reply emails with that subject line into your Airtable to-do list. To respond to people en masse (without losing a personal touch), you could create a custom email template using formula fields in Airtable, and then use your Outlook integration to send them at a specified date and time.
HubSpot
Connects to Airtable via iPaaS using:Zapier, Integromat, Workato, Parabola, Automate.io
HubSpot is a CRM platform that helps teams to serve every angle of your customer’s needs—and your team’s. Integrating HubSpot with Airtable provides a connection for data to flow both ways to help you sync and centralize contact information. A few examples of how you might use them together include:
And that’s just the beginning. You can also use HubSpot to sync information on new email events, new deals, or even new products with Airtable.
Teams
Connects natively to Airtable using:Airtable Automations
Connects to Airtable via iPaaS using:Zapier, Integromat, Workato, Automate.io
Naturally, we all need notifications to keep up with the operations that impact our daily work. But notifications can also inhibit productivity if they’re not properly managed. Letting apps decide when and where to notify you can result in a deluge of unwanted information. Creating your own notifications, and channeling them into your communication platform of choice—like Microsoft Teams—can give you granular control over your notification flow.
For example, let’s say you’re managing tasks in Airtable, which each task assigned to a different teammate. When a change is made to one of those tasks, you can automatically notify the corresponding teammate in Microsoft Teams, plus anyone else associated with the task or project.
By connecting Teams and Airtable, you can even turn Airtable into an information hub. Collect updates from a variety of integrated apps, and route notifications to people and channels on Microsoft Teams to keep information flowing where you need it.
Slack
Connects natively to Airtable using:Airtable Automations
Connects to Airtable via iPaaS using:Zapier, Integromat, Workato, Automate.io
As we mentioned in the last section—and as we all know—notifications can be tough to manage on collaborative teams. Just like with Microsoft Teams, an integration with Slack and Airtable can help manage and direct notifications, or to log key Slack messages.
Through the Airtable and Slack integration, you can easily send key information from one platform to the other. By setting specific conditions, you can log important messages or even create new records in Airtable directly from a message.
Of course, pretty much any integration you can create for Slack can be created for other communication apps, like Microsoft Teams, Google Workspace, and more.
Confluence
Connects to Airtable via iPaaS using:Zapier, Workato
Zapier Slack Airtable
Confluence is a collaborative workspace for teams to plan and create together. Integrating Confluence can help synchronize that work with your base. This is especially useful when tracking tasks.
Say your team uses Airtable to manage tasks and their statuses, but that much of the work on those tasks happens in Confluence. Using an integration, you can automatically create a new document in Confluence when a relevant task is created in Airtable.
Typeform
Connects natively to Airtable using:Airtable Apps
Connects to Airtable via iPaaS using:Zapier, Integromat, Workato, Parabola, Automate.io
Typeform helps you create intelligent, personable forms for your customers. You can use Airtable Apps to generate forms and integrate responses from Typeform without ever leaving your base. If you already have a typeform and corresponding Airtable base set up, you can also connect the two via Typeform's native integration.
Integration platforms like Zapier, Integromat, and others provide similar functionality. For example, you can use integration platforms to send regular updates about who’s filling out your form. You can use the integration to create a cumulative digest of your form responses, and email it out to your team on a set schedule. You can even use integration platforms to enrich the data you get from your Typeform responses. For example, you can enrich lead data from Typeform with Clearbit before inputting it in Airtable.
Airtable Vs Slack
Finding the right integrations for your workflow
Airtable Sign In
This just a sample of the hundreds of apps you can integrate with Airtable to build your own custom workflow. And the examples we shared are just the beginning—for each app, there are tens, if not hundreds of permutations of apps, triggers, and actions you can combine to create the workflow that makes sense for your team.
Microsoft Airtable
To learn more about connecting your workflow with Airtable, check out some of our most popular integrations here. Or sign up below to try your hand at integrations yourself.
Airtable Api
