
In Oracle MFT Cloud Service, you need to configure the SSH keystore to enable an embedded sFTP server secured connection. The configuration includes importing the private key of the SSH key pair and entering the password in the SSH keystore if the private key has a passphrase.
Enable SSL for the Database Agent. A Key Pair contains a private key and its associated certificate chain. Key Pairs can be used to digitally sign objects such as Java applications. Key Pair entries are represented in KeyStore Explorer by the following icon: As the private key part of the Key Pair should remain secret, Key Pair entries are normally protected by a password. Keystore and Truststore are both important and essential for communication with an SSL Certificate.Both are very similar in terms of construct and structure, as both are managed by a key tool command. TortiseGit creates an environment variable that configures Plink as your SSH keystore, which may conflict when you try to use Git and SSH. No matter how you change your config or uninstall TortoiseGit, that environment variable persists and until you delete it, Git will.
Importing the Private Key
The private key of the SSH key pair from the provisioning process is used by the MFT server to start the sFTP server so clients can connect to it using the SSH protocol. Note that the key must have an RSA style and be in OpenSSH format, otherwise the embedded sFTP server won't accept it.
- In the MFT Console, on the Administration page, select Keystore Management.
- Select the Keys tab. You can list, create, update, export, import or delete a key.
Click the Import icon on the right side of the page.
The Import key dialog opens.
- Enter the following details:
Alias: alias name
Format: select PGP or SSH type of key
Browse: enter the path of the key file
Type: specify private or public key
- Click Import to import the key.
Entering the Private Key Password in the SSH Keystore
If your private key was created with a password/passphrase, which is intended to provide a secondary security in case the private key file is lost, then you will provide the password in the MFT SSH Keystore.

- Go to the Details page of the MFT instance you want to access, as described in View Oracle SOA Suite on Marketplace Instance Details.
- In the Jobs section, click the job name to display the log file.
- Scroll to the bottom of the log file, and copy the URL of the MFT Console.
- Enter the URL in your browser to display the MFT Console for working with the Oracle SOA Suite on Marketplace instance.
- Sign in to MFT Console with the user name and password you defined when provisioning the service.
- Click the Administration tab on the top of the Console page.
- To set the SSH Keystore password, select the Keystores node in the left navigator tree and enter the WebLogic admin password from the provisioning process in the SSH Keystore section.
- Click Save.
Java Keytool is a key and certificate management utility. It allows users to manage their own public/private key pairs and certificates. It also allows users to cache certificates. Java Keytool stores the keys and certificates in what is called a keystore. By default the Java keystore is implemented as a file. It protects private keys with a password. A Keytool keystore contains the private key and any certificates necessary to complete a chain of trust and establish the trustworthiness of the primary certificate.
Each certificate in a Java keystore is associated with a unique alias. When creating a Java keystore you will first create the .jks file that will initially only contain the private key. You will then generate a CSR and have a certificate generated from it. Then you will import the certificate to the keystore including any root certificates. Java Keytool also several other functions that allow you to view the details of a certificate or list the certificates contained in a keystore or export a certificate.
Note: For easier management of your Java Keystores (using a GUI) check out Portecle. If you need to buy a certificate, try to compare SSL with our SSL Wizard.
Ssh Key Authentication
Below, we have listed the most common Java Keytool keystore commands and their usage:
Java Keytool Commands for Creating and Importing
These commands allow you to generate a new Java Keytool keystore file, create a CSR, and import certificates. Any root or intermediate certificates will need to be imported before importing the primary certificate for your domain.
- Generate a Java keystore and key pair
- Generate a certificate signing request (CSR) for an existing Java keystore
- Import a root or intermediate CA certificate to an existing Java keystore
- Import a signed primary certificate to an existing Java keystore
- Generate a keystore and self-signed certificate (see How to Create a Self Signed Certificate using Java Keytoolfor more info)
Ssh.server.keystore
Java Keytool Commands for Checking
Ssh Keystore
If you need to check the information within a certificate, or Java keystore, use these commands.
- Check a stand-alone certificate
- Check which certificates are in a Java keystore
- Check a particular keystore entry using an alias
Other Java Keytool Commands
- Delete a certificate from a Java Keytool keystore
- Change a Java keystore password
- Export a certificate from a keystore
- List Trusted CA Certs
- Import New CA into Trusted Certs
If you need to move a certificate from Java Keytool to Apache or another type of system, check out these instructions for converting a Java Keytool keystore using OpenSSL. For more information, check out the Java Keytool documentation or check out our Tomcat SSL Installation Instructions which use Java Keytool.
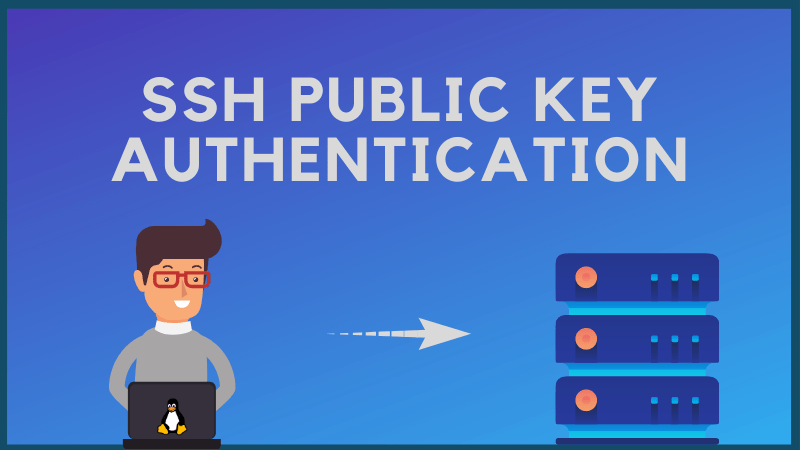
Ssh Keystore Linux
Originally posted on Sun Jul 13, 2008
