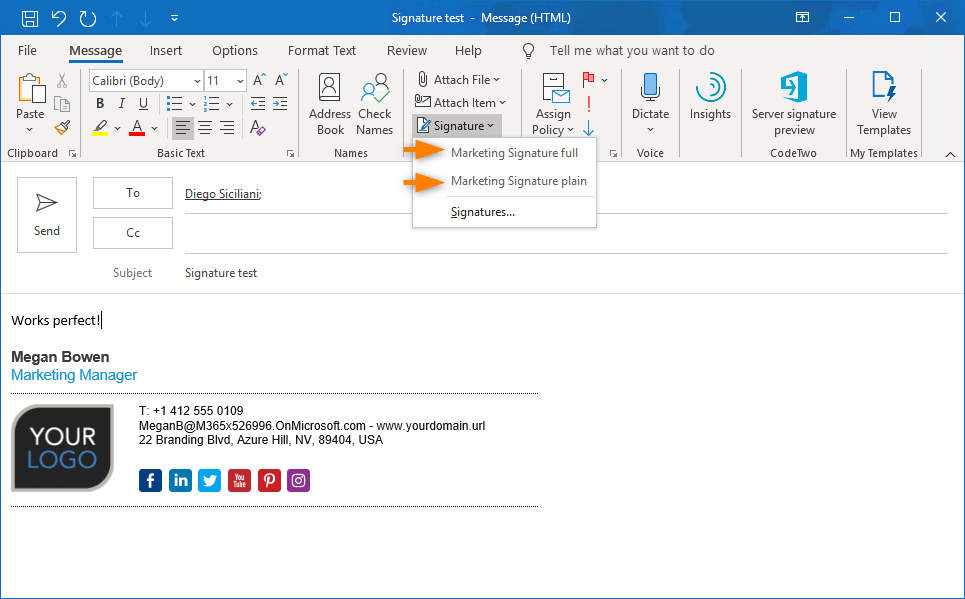You can add your photo to Microsoft Office 365 and Skype for Business to personalize your profile and the communication you send through these tools. When you use Skype or send an email message, others can see your photo.
Unfortunately, during the migration to NDUS Microsoft accounts, your Outlook mail and Skype photo profile were lost. Here's an easy way to re-upload it so others can see your photo when communicating with you.
Choose a professional photo that you won't mind colleagues seeing. If you need a professional profile done, NDSU Publications Services can take your head shot at no charge.

Outlook (for desktop) provides a basic interface where you can create and edit a simple email signature for yourself. If you are looking for instructions on how to add a picture like a photo or a logo to your email signature then we have a step by step guide for you on how to accomplish that. Explore Jostens personalized college and high school class rings, customizable yearbooks, championship rings, graduation products, and more to celebrate big moments this year. Add/Change profile image on outlook. Following steps guide you to add or Remove the profile image on outlook 2016: Open your outlook email client; Go to People Tab; Click on New Contact; Fill your profile and add your profile picture by click on Picture - Add picture in. Search the world's information, including webpages, images, videos and more. Google has many special features to help you find exactly what you're looking for.
How To Change Picture On Outlook Mail
Upload your photo
- Go to: login.microsoftonline.com
- Log in using your NDSU email username (typically Firstname.Lastname@ndus.edu) and N.D. University System ID password. If you forgot your password, contact the NDSU ITS Help Desk.
- Clickon your name in the upper right corner
- Click the camera icon that displays above your name and job title.
- Next to Picture, click Change your photo.
- On the next screen, click Upload a photo, then upload and click Save.
It may take up to an hour for the change to take effect in Outlook or Skype for Business. If the image looks distorted, you may need to resize the original (square dimensions work best) and upload it again.
Sonja Fuchs, Web Technology Specialist, 701-231-6403
Add photos to Active Directory and manage them in an easy way
CodeTwo Active Directory Photos is a free desktop application that lets you upload photographs to Active Directory and manage them easily by using a light and super-intuitive user interface. The photos can be visible in Outlook emails, contacts and GALs, as well as in Outlook on the web (formerly known as Outlook Web App or OWA), SharePoint, Skype for Business and Lync. The program has been designed to make the management of dozens of users' images quite straightforward and ultra-fast. Setting up thousands of Active Directory users' photographs is just a matter of cooking soft boiled eggs, which really makes this program stand out in the crowd.
Please note! This is NOT a mobile app so please do not install it on your mobile device. Download the program and install it on your PC.
Key features
- Fluent management of thousands of users' pictures in Active Directory
- Ability to import and export Active Directory photos
- Single or bulk photo actions
- Resizing photographs
Learn how to automatically add user photos to email signatures on on-premises Exchange.
- Automatic photo size adjustment to 100 KB (or less) to comply with Active Directory requirements
- Lets you display Active Directory photos in Outlook 2019, 2016, 2013 and 2010 emails, contacts and GALs
- Allows you to see user photos in Outlook on the web
- Lets you display Active Directory photos in SharePoint, Lync, and Skype for Business
- Compatible with CodeTwo Exchange Rules Pro. See how to add images from Active Directory to automatic email signatures in Exchange
Learn how to automatically add user photos to email signatures on on-premises Exchange.
Instead of using Import-RecipientDataProperty cmdlet command to upload users' images to the Active Directory's thumbnailPhoto attribute, you can do it with a few clicks with CodeTwo Active Directory Photos without having any expertise in Exchange management. What is more, thanks to the program you can finally make bulk photo uploads and changes.
Why would I need it to add photos to Active Directory?
You may need to add photographs to Active Directory to show them in internal Outlook and Outlook on the web messages, display in Outlook's contacts and Global Address List (GAL), or to add them to internal or outbound email. Letting people see each other's faces while corresponding adds more human touch to the communication. Sometimes it seems to be the only way for some people to know who is who in their own company. What is more, adding users' images to external messages makes your mail look more professional and also lets your customers see who they are corresponding with.
Displaying photos in Outlook messages and contacts

If you want to show pictures in internal emails and Outlook contacts, just rely on what CodeTwo Active Directory Photos gives you. By uploading photos to Active Directory and assigning them to users, they will be automatically displayed in Outlook's internal emails.
Pictures uploaded to Active Directory will also be displayed in Outlook contact cards and in GAL contacts as well.
User photos in Outlook on the web
When you import photos of users to Active Directory with CodeTwo Active Directory Photos, your users will be able to see their coworkers’ faces in Outlook on the web. User photos appear e.g. when displaying emails in Inbox or creating a new message. Being able to see faces when looking up contacts makes it easier to ensure you are sending an email to the right person:
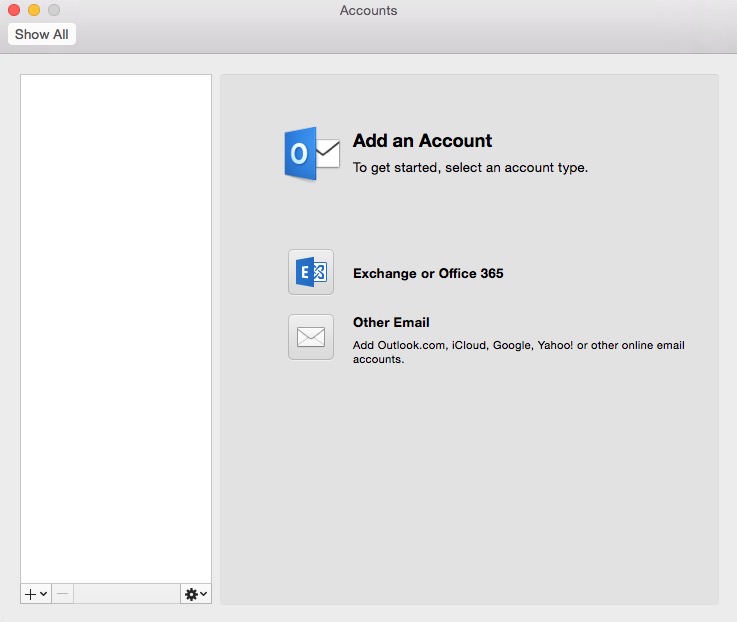
Thanks to the automatic image resizing option, you can be sure that the photos you upload will actually appear in OWA (will not exceed the maximum file size), which is not always the case when using PowerShell.
Active Directory photos in Skype for Business and Lync clients
Once photographs are uploaded to Active Directory with CodeTwo Active Directory Photos, users will be able to see those pictures in Skype for Business and Lync clients. Thanks to this, employees will finally get to see the face of every workmate in the chat window or while pointing the cursor over a given name in Lync's Contact List.
Onenote 2016 portable. Note! In order to be able to view users' Active Directory photos in Lync, end-users have to choose to use the “Default corporate picture” in Lync Client's photo options.
If your company is using Microsoft Teams, you can use CodeTwo User Photos for Office 365 to easily upload those photos to the cloud. Open any desk.
Using Active Directory photos as Windows account picture
You can also set Windows account picture from Active Directory to further personalize each employee’s PC. With CodeTwo Active Directory Photos, you are just a few clicks away from adding, changing, or removing account pictures for all users in your company at the same time. Use this opportunity to set holiday-specific photos or pictures taken during important corporate events.
Adding photos to email signatures on Exchange
If you want to go further than this and also let external users (e.g. your customers) see your employees' photographs in emails, you can use Active Directory placeholders to add dynamic pictures to email signatures on Exchange. This allows you to create just one, uniform, centralized email signature template for the entire company, and the pictures will be added automatically to the signatures on the fly. To create company-wide email signatures with Active Directory photos, you can use CodeTwo Exchange Rules Pro. Just download the free trial version and find out how simple it can be and what beautiful email signatures you can create with it.
Follow the links below to learn more about CodeTwo Exchange Rules Pro Cisco anyconnect jamf.
- Creating server-side signatures and disclaimers using CodeTwo Exchange Rules Pro
How To Add Photo To Outlook Mail
How to use CodeTwo Active Directory Photos?
How To Update Photo In Outlook
The program is very easy to use and the user interface is light so you should get a hang of it in minutes. Should you need any assistance, take a look at the User's Manual and FAQ.