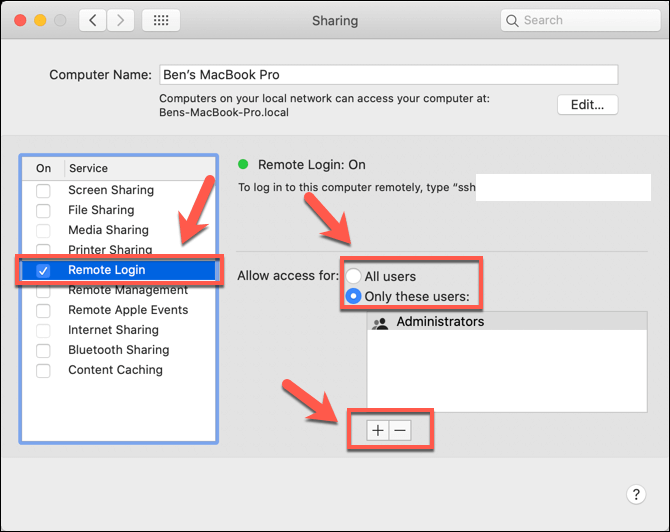- Mac Remote Desktop Pc
- Mac Remote Desktop Settings Windows 7
- Mac Remote Desktop Access
- Mac Remote Desktop Settings Not Available
- Mac Microsoft Remote Desktop Settings
- Mac Remote Desktop Server
- Mac Remote Desktop Settings Windows 10
If you enable only Remote Login, the remote Mac won’t appear. But you can access it via the Terminal app. To do this, launch Terminal (/Applications/Utilities), and then press Shift-Command-K (or. Connecting to a Mac from a Windows PC. Connecting to a Mac from a Windows PC is a little different. You’re not going to be able to use Remote Desktop, but that’s okay because there’s a free client called RealVNC viewer that does the trick nicely. Just like with Windows, you first have to set up your Mac for screen sharing. Before you type in the name of the Computer, select RDC Preferences. (or Command +,). This will turn on additional settings at login including a Display tab where you can change the Remote desktop size to full screen.
*- Not applicable for Desktop Central Cloud
Table of contents
Configure Settings
The following options can be customized under Settings, they are:
General Settings
- *Select the type of viewer you want to use, to view the remote computer. You can choose either an ActiveX or a Java viewer. Only Java viewer is supported for Mac computers, even if you have selected Active X, only java viewer will be used for Mac computers.
- *Enable Quick Launch Tray : Notify users that you have connected remotely to their computer (this is not supported for Mac computers).
- Disable Wallpaper : Disable the wallpaper set by the user during a remote connection (this is not supported for Mac computers).
- *Disable Aero Theme : Disable the Aero theme during a remote connection. This is only applicable for computers that have the Microsoft Windows Vista operating system, and later versions, installed in them (this is not supported for Mac computers).
- Blacken the monitor of the client computer : Blacken the user's monitor during a remote connection. This ensures that the user does not see the changes that are made by the administrator (this is not supported for Mac computers).
- Disable the keyboard and mouse of the client computer : Lock the keyboard and the mouse of the client computer during remote administration. You can use this option when you want to take full control of the user's computer to complete a task (this is not supported for Mac computers).
- *Capture Alpha-Blending : This enables you to capture transparent windows (this is not supported for Mac computers).
- Log the reason for remote connection : Ensure that a reason is entered while connecting remotely to a computer.
- View-only mode : You can only view remote computer, using this mode. You cannot give any inputs or make changes in the computer that you are viewing.
- Hide Remote Cursor : Enabling this option will hide the mouse movements made on the client computer
Port Settings*
- Enable the check box to use Secured Connection
- Enter the Gateway Port number as 8443.
- Enter the File Transfer Port number as 8031
Idle Session Settings
- Specify the maximum time limit allowed, for the remote session to be idle
- Specify the action that needs to be performed when a remote session's idle time limit exceeds, such as disconnect the remote connection or disconnect and lock the remote computer.
Configure Screen Recording
Screen recording enables you to record the entire remote control session that can be used for auditing purposes. This feature is currently supported only for windows operating system. Given below are the operations performed when you have enabled screen recording:
- *When you connect to a computer, the Desktop Central Agent on the computer to which you connect will check for the available hard disk space for saving the video.
- *If sufficient space is available, the session and recording will start and a notification will be displayed on the client computer that this session is being recorded (configurable)
- After the session is completed, the recorded video is uploaded to the Desktop Central Server. The recorded video is available under the History tab available within the Remote Control tool.
To enable and configure Screen Recording, follow the steps below:
- Click the Tools tab
- Click Remote Control
- Select the Screen Recording tab
- Select the 'Enable Screen Recording' check box and specify the following
- *Select the required Codec that have to be used for compression and decompression of the video. If the selected Codec is not available on the remote computer, the default codec will be used.
- *Specify the Frames per Second. The higher the frames per second will give you a smooth mouse movements, while it also increases the size of the video. If it is just for auditing purposes, it is better to leave it with the default value.
- Choose the required color quality. Higher the color quality the broader, would be the range of color depth, but also increases the size of the video.
- Specify the maximum storage size for the recorded videos. When the storage limit exceeds, the previously recorded files are automatically deleted to increase the free disk space. For Desktop Central Cloud, the maximum storage size is 5 GB.
- For Desktop Central: What happens if the disk runs out of space during a remote session?
You can either configure to discontinue the session or stop the recording in the Settings.
For Desktop Central Cloud: What happens if the storage limit is reached?
The storage limit is 5 GB. In the Settings, you can configure to delete the older files or stop recording new sessions. - *If you want only authenticated users to download the recorded videos, then you can enable the check box which will prompt the user for password before downloading the videos.
- *If you wish to notify the users that the remote control session is being recorded, select the 'Enable User Notification' checkbox and specify the message and notification duration. If you want the notification be permanently displayed throughout the session, select the Always show a notification when recording is in progress option.
Configure Performance*
You can configure the following performance settings to increase the performance of remote session:
- Compression Settings (this is not supported for Mac computers)
Compression settings includes the following options:
Mac Remote Desktop Pc
- Fast: Use this option, when you want the rendering to be faster. The compression ratio will be lower and will consume higher bandwidth comparatively.
- Best: Use this option, when you want to optimize bandwidth utilization. The compression ratio will be higher and the User Interface (UI) rendering will be comparatively slower.
2. Color-quality Settings
Selecting an appropriate color-quality level enables you to use your bandwidth effectively during a remote session. Lowering the level of the color quality will decrease the consumption of your bandwidth. This will ensure effective bandwidth consumption.
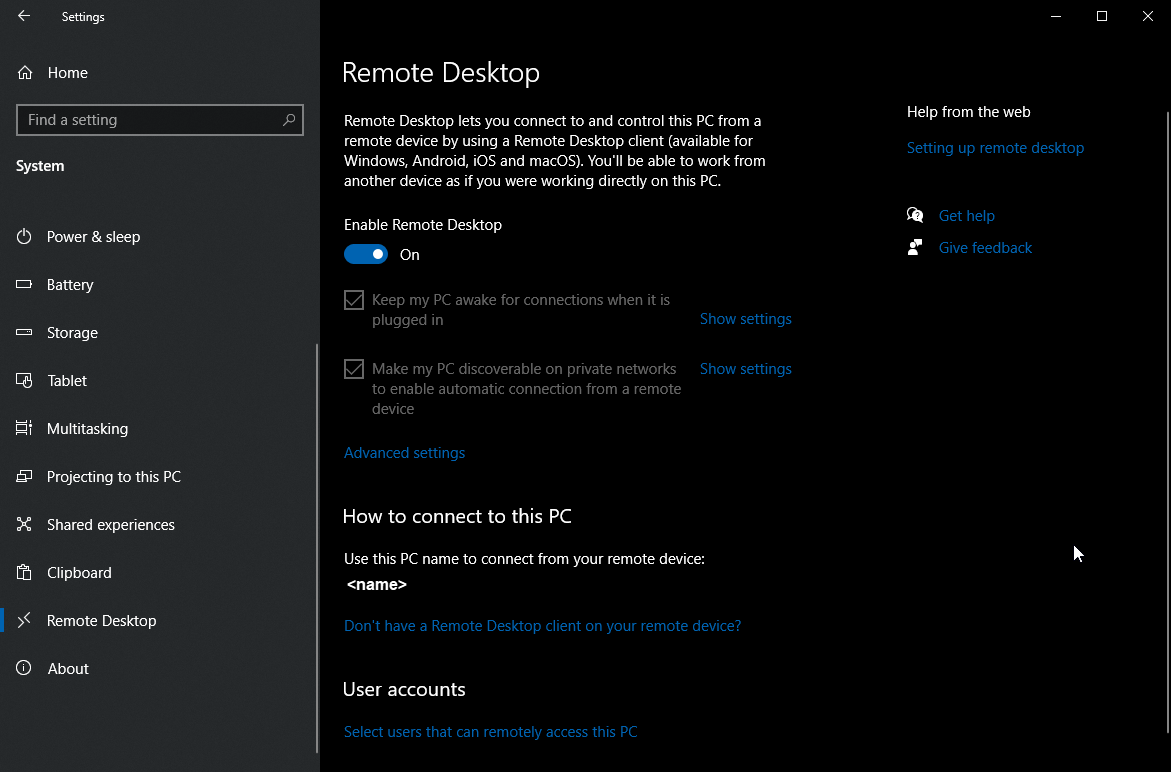
Note: The default settings for performance settings are as follows:
- Compression Settings
- For LAN (local offices): Fast
- For WAN (remote offices):Best
Color Quality
- For LAN (local offices): High (16 bit)
- For WAN (remote offices):High (16 bit)
- Compression Settings
Idm download for mac. Configuring Performance Settings
Mac Remote Desktop Settings Windows 7
To configure performance settings, follow the steps given below: Ps4 ps5 remote play not working.
- Click the Tools tab
- Click Remote Control
- Click the Performance tab
- Click in the Action column against the name of the required Remote Office
- Select the required settings for the following from the dropdown boxes:
- Compression
- Color Quality
- Click Save
You have configured the performance settings as required.
Configure User-confirmation
You can send users a message asking for permission to connect remotely to their computers. This option allows you to get confirmation from a user before connecting to their computer. Only Desktop Central users with administrative privileges can configure this option.
If a user is logged in, Desktop Central sends a remote-connection confirmation request for the user's approval. Remote connection is established only if the user approves the request within 30 seconds. If the user does not approve the request within 30 seconds, the remote connection is not established automatically.
If a user is not logged in, the remote connection is established without waiting for a confirmation from the user.
You can also do the following:
- Set the amount of time you want to give the user to approve the request to allow a remote connection
- Enter the text that you want the user to see when prompted for confirmation to allow remote control
- Check the Always Prompt checkbox to send a user-confirmation message to users even if they have logged off or in locked state
- Exclude computers from receiving a user-confirmation message
Mac Remote Desktop Access
Making User Confirmation Permanent
One of the prerequisites required to comply with HIPAA is to protect user privacy. Therefore, it is mandatory to get the approval of users before connecting remotely to their computers. Making user confirmation permanent will ensure that you always get the user's consent before establishing a remote connection.
If you choose to make user confirmation permanent you cannot revert the settings.
Finale for mac. Using Other Settings After Making User Confirmation Permanent
This section comprises information about how other settings like Always Prompt and Exclude Computers will work when user confirmation has been made permanent.
- If you enable the Make User Confirmation Permanent option. All the computers in your network will receive a user-confirmation message before a remote connection is established.
- If you check the Exclude Computers checkbox after you have enabled the Make User Confirmation Permanent option, the following actions will take place:
- All computers in your network will receive a user-confirmation message
- Computers in the Exclude Computers list will not receive a user-confirmation message
- If you check the Always Prompt checkbox after you have enabled the Make User Confirmation Permanent option, the following actions will take place:
- All computers in your network will receive a user-confirmation message
- Computers that are locked and users that have logged off will receive a user-confirmation message
- If you check both the Always Prompt and Exclude Computers checkbox after you have enabled the Make User Confirmation Permanent option, the following actions will take place:
- All computers in your network will receive a user-confirmation message
- Computers in the Exclude Computers list will not receive a user-confirmation message
- Computers that are locked and users that have logged off will receive a user-confirmation message
Excluding Computers
Mac Remote Desktop Settings Not Available
You can also exclude computers from receiving a user-confirmation message. When you exclude computers from receiving user-confirmation messages, you can connect to them immediately, without an approval from the user.
If you have made the user-confirmation option permanent, check the Exclude Computers checkbox to ensure that the computers in the Exclude Computers list do not receive a user-confirmation message before a connection is established.
To exclude computers from receiving a user confirmation message requesting users to allow a remote connection, follow the steps given below:
- Click the Tools tab
- Click Remote Control
- Click the User Confirmation tab
- In the Exclude Computers section, click Add Computers
- Filter computers as required. For example, you can filter the computers by domain
- Select the computers that should not receive a confirmation message before you connect remotely to them
- Click OK
These settings will be effective only when you check the User Confirmation checkbox.
Idle Session Settings
You can enhance the security of remote control feature by using idle session time out feature. When no actions are performed on the remote computer, the session is said be 'idle'. You can specify a maximum time limit for the remote session to be idle. when the idle time limit exceeds the specified time, the session gets disconnected and remote machine will be locked automatically. To configure the idle session settings follow the steps mentioned below;
Mac Microsoft Remote Desktop Settings

Mac Remote Desktop Server
- Click the Tools tab
- Select RemoteControl
- Click Settings tab
- Click the check box to enable Idle Session Settings
- Specify the maximum time limit allowed for the remote session to be idle.
- Specify the action that needs to be performed while the idle session exceeds the specified time. Click to enable one of the below mentioned options;
- Disconnect the remote connection
- Disconnect and lock the remote connection
- Click Save Changes.
Mac Remote Desktop Settings Windows 10
You have configured the idle session settings successfully.