Jun 25,2019 • Filed to: Convert MP4 • Proven solutions
The Flash files are the brainchild of Adobe systems which are hugely taken up by the popular video sharing channels. YouTube, Hulu, VEVO, Metacafe being some of them. And if you happen to obtain this kind of format, simply access it over your native PC/Mac. While, the FLV format may work down with Adobe based platforms, but completely become contrasting in nature if not opened with a good converter. Be it in Windows or Mac’s QuickTime, FLC is not a friendly option. In order to play it, converting the Flash video to MP4 converter stands as a feasible option. To save your time and efforts, we’ve got you a fine method capable of processing conversion. Unveil the flash to MP4 converter.
Part 1. How to Convert Flash to MP4 with Zero Quality Loss

Adobe Flash Player: Adobe Flash Player is well known for its standard high quality.
Just by surfing converters, you may across a wide range of converters claiming to be the next best thing possible. Certainly, they might be good to some degree. However, to get hold of advanced streak of customizations and fetch speedy conversion of flash to MP4, Aimersoft Video Converter Ultimate is what you should aim to have. Designed with the dynamic level of advancements, this converter allows you to convert, compress, record video in a spectacular speed. Moreover, you can fire up your imagination by flaring the content as per your needs. Apart from all of this, it can manage everything with no complaints and complications unlike others and performs smoothly.
- Flash Video Player free download - Flash Movie Player, Flash Player Pro, Flash HTML5 Web Video Player, and many more programs.
- Flash movie files were in the SWF format, traditionally called 'ShockWave Flash' movies, 'Flash movies', or 'Flash applications', usually have a.swf file extension, and may be used in the form of a web page plug-in, strictly 'played' in a standalone Flash Player, or incorporated into a self-executing Projector movie (with the.exe extension in.
- Elmedia Player is a free video player for Mac that boasts compatibility with all commonly used video and audio formats, including AVI, FLV, SWF, MP4, WMV, MOV, MP3, DAT, FLAC, M4V, MPG, DivX and MKV. This video player Mac app delivers an outstanding HD experience without putting a strain on your CPU.
- Adobe Flash for Mac for PPC Macs is an essential component for watching video and playing multimedia games on the web.Note that this version is for PPC Macs.
Aimersoft Video Converter Ultimate
- With 90x lightning speed, convert Flash (FLV) format to MP4 files and any other files
- Imbibed to support 500+ file formats including MXF, AVI, FLV, MP4, MOV, WMV and others.
- Either convert 1 or multiple files, the tool doesn’t stay behind in providing 100% results.
- Provides a range of useful video editing functions such as trimming, cropping, rotating video, adding subtitles and watermarks etc.
- Compress the popular types of video files without comprising on the quality of the videos.
- Download videos from 1000+ video sharing sites YouTube, Facebook, Vevo, Vimeo, and Hulu.
- Transfer the resultant product directly from PC to Android, iPhone, iPad models respectively.
How to convert Flash Video to MP4 with Aimersoft Video Converter Ultimate
01 Import the Flash videos
To begin with, get the Aimersoft Video Converter Ultimate on your working PC/Mac. Launch the program and hit the + Add File to load the desired flash videos. Or you can seek to use the drag and drop functionality to load the flash files over program.
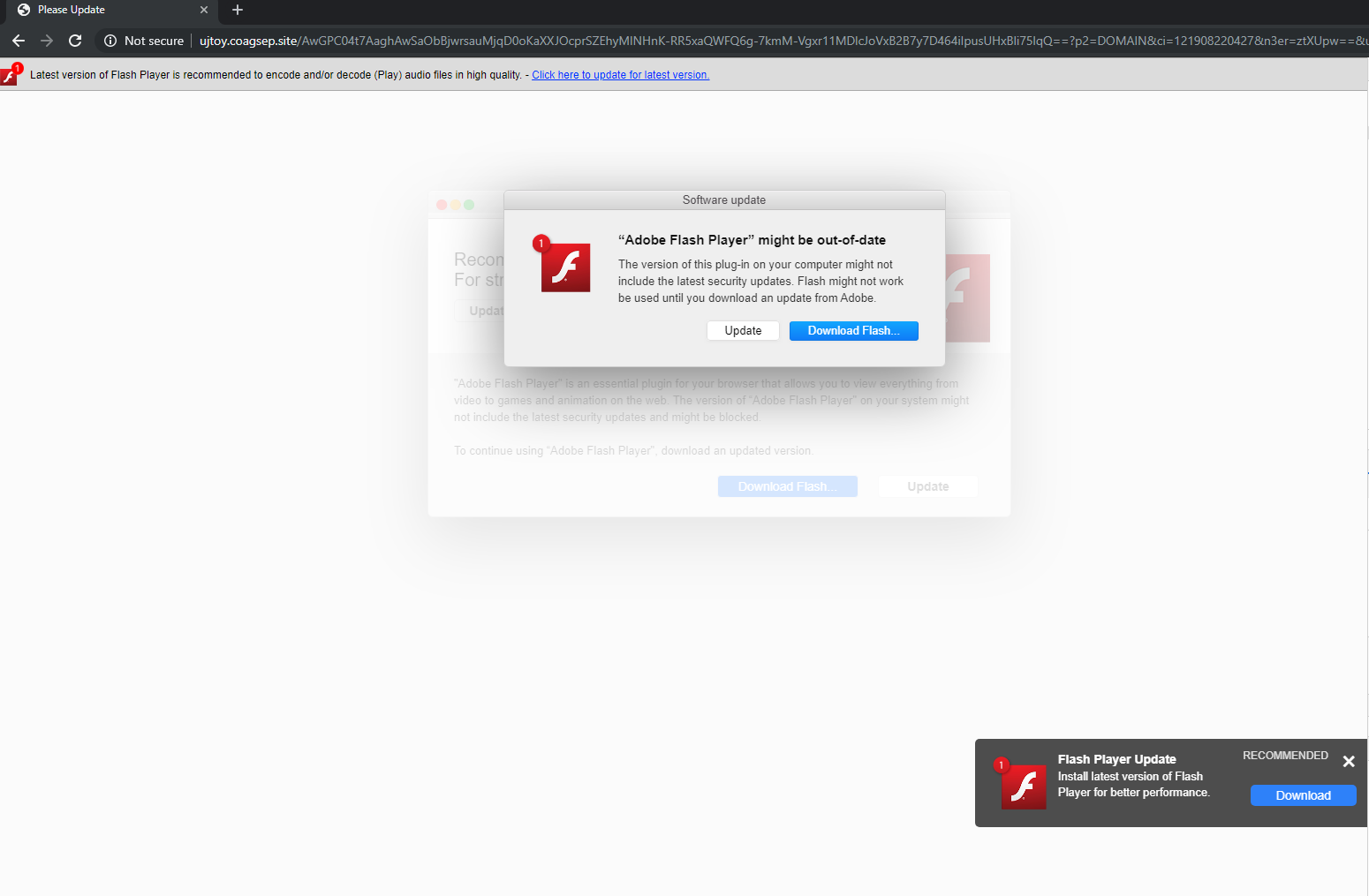
02 Choose the output format MP4
The next step is to opt for format of your output aptly. For this, click on the tiny inverted triangle icon noticeable on the conversion board of your file. Or in case you have several files to convert at one go, click on Convert all files to: and tap the Video tab from the window. Now, choose MP4 as the output format and select the preferred resolution.
03 Convert flash to MP4
After being content the customizations, quickly press the Convert All placed in the bottom of interface for batch conversion. Within, a blink of an eye, you can fetch the output in MP4 format in the Converted tab or in the output folder!
Watch the Video Tutorial on How to Video with Aimersoft Video Converter Ultiamte
One of the budget friendly and popular media player designed by the VideoLAN project is VLC Media Player. The all famous, VLC Media Player is a free media players useful in undergoing several kinds of tasks. From playing a variety of file formats, converting to compressing it – VLC Media Player does it all. It is a good portable, encoder and streamer that can support codecs and file formats like DVDs, VCDs and several other kinds of protocols too. Seekers can consider this media player to convert Flash video to MP4 very easily.
Note: Ensure your system has VLC Media Player installed beforehand. Or else, these steps may completely fall futile.
Step 1. First and foremost, just load VLC Media Player on your PC/Mac. Over its main page, click on “Media” option from the menu.
Step 2. Under this, start the process by selecting “Convert/Save” option for the Windows PC. For Mac system, tap on “Convert/Stream” option. 2010 f150 transmission.
Step 3. A dialogue box will appear, where you will be asked to load the file. Just tap on “Add” button on it to surf and load the FLV file respectively.
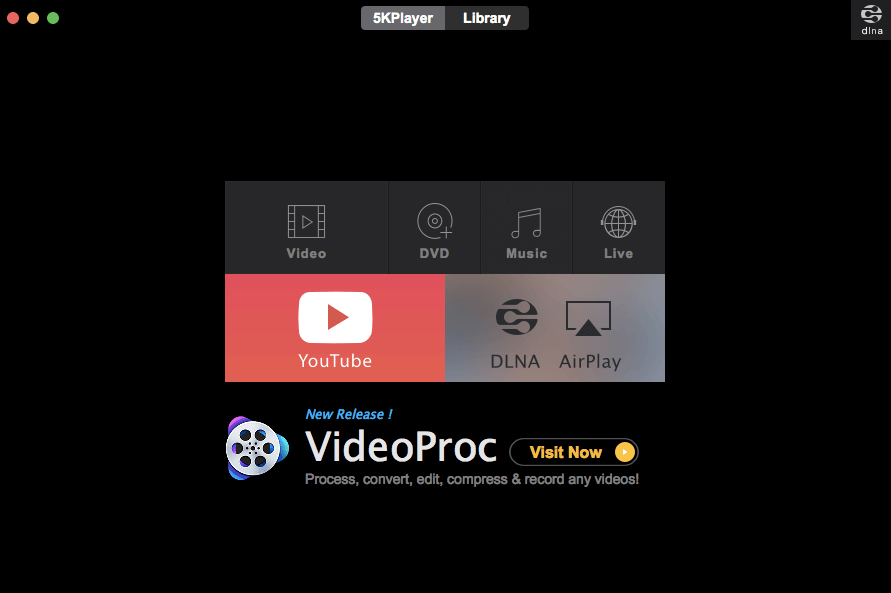
Step 4. The “Convert” window will prompt. Set the “Profile” field to “Video-H.264+MP3 (MP4)” to convert the file to MP4. Before converting, do take care of selecting the Destination file folder by tapping on “Browse” button. At last, hit the “Start” option to complete conversion.
Depending upon the size of the file, the conversion will process. After that, fetch the file!
These instructions are NOT applicable to Flash Player included with Google Chrome. Visit the Flash Player Help page for instructions on enabling (or disabling) Flash Player in various browsers.
Video Player Mac
If you use Windows, see Uninstall Flash Player | Windows.
If your Flash Player installation was not successful, use the following solution to reinstall.
Click the Apple icon and choose About This Mac.
The Mac OS version appears in the About This Mac dialog.
2. Run the uninstaller applicable to your Mac OS version
- Run the uninstaller on Mac OS X 10.4 and later, including macOS
Flash Media Player For Macos
Note:
Beginning with Flash Player 11.5, uninstalling the Flash Player resets the AutoUpdateDisable and SilentAutoUpdateEnable settings in mms.cfg to their default values:
- AutoUpdateDisable=0
- SilentAutoUpdateEnable=0
If you are running the Flash Player uninstaller as part of your deployment process, redeploy any custom changes to either AutoUpdateDisable or SilentAutoUpdateEnable.
Run the uninstaller on Mac OS X 10.4 and later, including macOS
Download the Adobe Flash Player uninstaller:
- Mac OS X, version 10.6 and later: uninstall_flash_player_osx.dmg
- Mac OS X, version 10.4 and 10.5: uninstall_flash_player_osx.dmg
The uninstaller is downloaded to the Downloads folder of your browser by default.
In Safari, choose Window > Downloads.
If you are using Mac OS X 10.7 (Lion), click the Downloads icon displayed on the browser.
To open the uninstaller, double-click it in the Downloads window.
Note: If the Flash Player installer window does not appear, choose Go > Desktop in the Finder. Scroll down to the Devices section and click Uninstall Flash Player.
To run the uninstaller, double-click the Uninstaller icon in the window. If you see a message asking if you want to open the uninstaller file, click Open.
- Bookmark or print this page so that you can use the rest of these instructions after you close your browser.
To close all browsers, either click the browser name in the Uninstaller dialog, or close each browser manually and then click Retry.
Note: Do not click Quit in the Uninstaller window. It stops the uninstallation process.
After you close the browsers, the uninstaller continues automatically until the uninstallation is complete. When you see the message notifying you that the uninstallation succeeded, click Done.
Delete the following directories:
- <home directory>/Library/Preferences/Macromedia/Flash Player
- <home directory>/Library/Caches/Adobe/Flash Player
Download the Adobe Flash Player uninstaller:
- Mac OS X, version 10.3 and earlier: uninstall_flash_player_osx_10.2.dmg (1.3 MB) (updated 05/27/08)
Choose Window > Downloads to view the downloaded uninstaller.
Save the uninstaller file in a convenient location.
To open the uninstaller, double-click it in the Downloads window.
To run the uninstaller, double-click the Uninstaller icon in the window. If requested, enter your computer user name and password and click OK.
Bookmark or print this page so that you can use the rest of these instructions after you close your browser. Close all browsers and other applications that use Flash Player, including instant messaging applications, SWF files, and projectors (EXE files that play SWF files). Otherwise, the uninstaller cannot finish (even though it appears to finish).
Once the uninstaller finishes, the window closes automatically.
You can verify that uninstallation is complete by following these steps:
Open your browser and check the status of Flash Player.
