Choosing a backup schedule
The backup schedule determines how often your data is backed up and the backup media you will require. Each hardware type has a different group of rotation schemes to select from, including industry standard strategies. Each scheme can also be customized once the job has been created. Customization includes scheduling differential, incremental and transaction log backups.
Customizing your backup schedule
Depending on the backup type you have selected, you can configure your job to run multiple times each day. This is useful if your data changes frequently throughout the day and you want to be able to restore from multiple points in time.
Backing up multiple times daily
We recommend choosing a schedule that will give you a rich backup history with multiple points of restore, as well as off-site storage. Usually, after data loss, the most recent backup available is used. All good rotation schemes should allow you to restore from the previous working day. Sometimes, however, data loss may not be discovered for days or weeks after it occurs. To allows for this your schedule should allow you to restore data from previous weeks, months and even years. This is best achieved by archiving your data. Archived data is stored permanently, preferably offsite in a secure location, on portable media (external HDD, tape, etc) that is never overwritten. For example, we recommended that yearly and quarterly media be archived; that way, data will be available for many years to come.
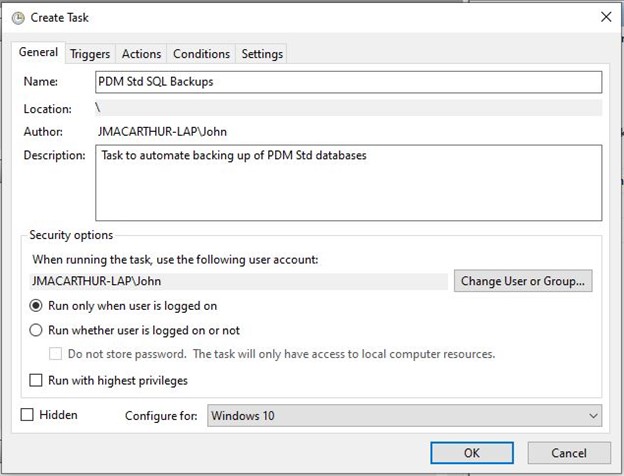
To change the schedule to weekly, click on the Edit Schedule button which opens the Task Scheduler window. Double-click on the Tweaking.com – Registry Backup task in Task Scheduler. In the Triggers tab, click the Edit button. In the Begin the task: drop down options, select On a Schedule. Scheduled backups provide an accurate data history. The specified frequency of a backup depends on the company’s business needs etc. And is defined by Recovery Point Objective (RPO). For example, if an organization’s Service Level Agreement (SLA) specifies that no more than an hour’s data can be lost from a database, the RPO is one hour.
Typically, the better protection a scheme provides, the more backup media you will require. You can choose from a variety of backup schemes depending on your requirements and the backup media you have available. Once the scheme has been selected and configured, you can view the Calendar to confirm that the correct schedule has been set up.
Accessing the calendar view
- Select a scheme from the left-hand menu under Select scheme.
- A medial pool diagram will appear to the right of the screen which outlines what the selected rotation strategy involves.
- Portable media example (tape, external hard drive, optical disc, REV, and so on):
The media pool diagram for the Professional scheme shows that a total of 14 separate backup tapes are required: 4 daily, 4 weekly, 2 monthly, 3 quarterly, and 1 yearly.
An icon at the top-right of each colored square indicates how the media should be rotated and stored (eg. Monthly tapes (in the green square) should be stored offsite after the backup completes and be brought onsite when next required; a yearly tape, however, should be permanently stored offsite after being backed up to and a new tape should be purchased for the following yearly backup).
The label for each tape is indicated on the diagram (eg. Tuesday, Week 2, Month 2) and these labels should be physically written on each tape so that they can be readily identified when required. - Fixed destination example (NAS, local folder, etc):
The media pool diagram for the Most Recent Full NAS rotation scheme shows how backup files will be stored on the NAS. The diagram indicates that a separate backup file, with a date-based filename, will be written to the backup directory each day. During the next step of the job creation you can define how storage space is managed on the backup destination. - Mirror example (File Replication/Rsync jobs only)
When creating a File Replication or Rsync job, depending on the destination you have selected you can select the Mirror scheme, which will create an exact replica of your selected files and folders on your backup device each time the backup runs. Only a single mirror will be kept on the backup device. Choose a different scheme if you want to create a series of mirrors to will ensure that you have a greater backup history with multiple restore points.
Learn more File Replication
Learn more Rsync
- Portable media example (tape, external hard drive, optical disc, REV, and so on):
- Once you have selected an appropriate scheme you can specify the time of the day that the backup should run. If you have multiple jobs scheduled, any jobs that are scheduled to start while another is already running will be placed in a queue and executed as soon as the job currently running finishes.
- Note: backups scheduled between midnight and 6am will run on the morning following the scheduled day (ie. Monday's backup will run on Tuesday morning). This makes sure that data created on a Monday, for example, will be written to Monday's backup media rather than Tuesday's.
The Backup and Restore feature in Azure App Service lets you easilycreate app backups manually or on a schedule. You can configure the backups to be retained up to an indefinite amount of time. You can restore the app to a snapshot of a previous state by overwriting the existing app or restoring to another app.
For information on restoring an app from backup, see Restore an app in Azure.
What gets backed up
App Service can back up the following information to an Azure storage account and container that you have configured your app to use.
- App configuration
- File content
- Database connected to your app
The following database solutions are supported with backup feature:
Note
Each backup is a complete offline copy of your app, not an incremental update.
Requirements and restrictions
- The Backup and Restore feature requires the App Service plan to be in the Standard, Premium or Isolated tier. For more information about scaling your App Service plan to use a higher tier, see Scale up an app in Azure. Premium and Isolated tiers allow a greater number of daily back ups than Standard tier.
- You need an Azure storage account and container in the same subscription as the app that you want to back up. For more information on Azure storage accounts, see Azure storage account overview.
- Backups can be up to 10 GB of app and database content. If the backup size exceeds this limit, you get an error.
- Backups of TLS enabled Azure Database for MySQL is not supported. If a backup is configured, you will encounter backup failures.
- Backups of TLS enabled Azure Database for PostgreSQL is not supported. If a backup is configured, you will encounter backup failures.
- In-app MySQL databases are automatically backed up without any configuration. If you make manually settings for in-app MySQL databases, such as adding connection strings, the backups may not work correctly.
- Using a firewall enabled storage account as the destination for your backups is not supported. If a backup is configured, you will encounter backup failures.
Create a manual backup
In the Azure portal, navigate to your app's page, select Backups. The Backups page is displayed.
Note
If you see the following message, click it to upgrade your App Service plan before you can proceed with backups.For more information, see Scale up an app in Azure.
In the Backup page, select Backup is not configured. Click here to configure backup for your app.
Types of artist paint brushes. In the Backup Configuration page, click Storage not configured to configure a storage account.
Audition for mac os. Choose your backup destination by selecting a Storage Account and Container. The storage account must belong to the same subscription as the app you want to back up. If you wish, you can create a new storage account or a new container in the respective pages. When you're done, click Select.
In the Backup Configuration page that is still left open, you can configure Backup Database, then select the databases you want to include in the backups (SQL Database or MySQL), then click OK.
Note
For a database to appear in this list, its connection string must exist in the Connection strings section of the Application settings page for your app.
In-app MySQL databases are automatically backed up without any configuration. If you make settings for in-app MySQL databases manually, such as adding connection strings, the backups may not work correctly.
Kingston for mac ram. In the Backup Configuration page, click Save.
In the Backups page, click Backup.
You see a progress message during the backup process.
Once the storage account and container is configured, you can initiate a manual backup at any time. Manual backups are retained indefinitely.
Configure automated backups
In the Backup Configuration page, set Scheduled backup to On.
Configure the backup schedule as desired and select OK.
Configure Partial Backups
Sometimes you don't want to back up everything on your app. Here are a few examples:
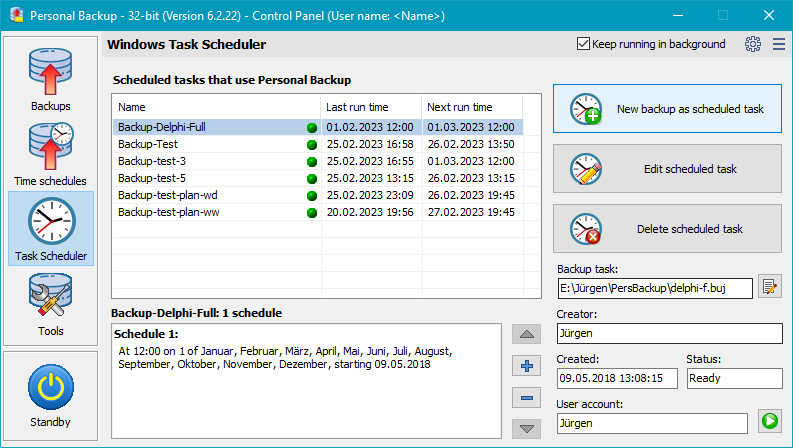
- You set up weekly backups of your app that contains static content that never changes, such as old blog posts or images.
- Your app has over 10 GB of content (that's the max amount you can back up at a time).
- You don't want to back up the log files.
Partial backups allow you choose exactly which files you want to back up.
Note
Individual databases in the backup can be 4GB max but the total max size of the backup is 10GB

Exclude files from your backup
Suppose you have an app that contains log files and static images that have been backup once and are not going to change. In such cases, you can exclude those folders and files from being stored in your future backups. To exclude files and folders from your backups, create a _backup.filter file in the D:homesitewwwroot folder of your app. Specify the list of files and folders you want to exclude in this file.
You can access your files by navigating to https://<app-name>.scm.azurewebsites.net/DebugConsole. If prompted, sign in to your Azure account.
Identify the folders that you want to exclude from your backups. For example, you want to filter out the highlighted folder and files.
Create a file called _backup.filter and put the preceding list in the file, but remove D:home. List one directory or file per line. So the content of the file should be:
Upload _backup.filter file to the D:homesitewwwroot directory of your site using ftp or any other method. If you wish, you can create the file directly using Kudu DebugConsole and insert the content there.
Run backups the same way you would normally do it, manually or automatically. Now, any files and folders that are specified in _backup.filter is excluded from the future backups scheduled or manually initiated.
Note
You restore partial backups of your site the same way you would restore a regular backup. The restore process does the right thing.

When a full backup is restored, all content on the site is replaced with whatever is in the backup. If a file is on the site, but not in the backup it gets deleted. But when a partial backup is restored, any content that is located in one of the restricted directories, or any restricted file, is left as is.
How backups are stored
After you have made one or more backups for your app, the backups are visible on the Containers page of your storage account, and your app. In the storage account, each backup consists of a.zip file that contains the backup data and an .xml file that contains a manifest of the .zip file contents. You can unzip and browse these files if you want to access your backups without actually performing an app restore.
The database backup for the app is stored in the root of the .zip file. For SQL Database, this is a BACPAC file (no file extension) and can be imported. To create a database in Azure SQL Database based on the BACPAC export, see Import a BACPAC file to create a database in Azure SQL Database.
Warning
Altering any of the files in your websitebackups container can cause the backup to become invalid and therefore non-restorable.
Automate with scripts
You can automate backup management with scripts, using the Azure CLI or Azure PowerShell.
Vcast Backup Scheduler
For samples, see:
Backup Scheduler
Next Steps
Backup Scheduler Software
For information on restoring an app from a backup, see Restore an app in Azure.
