This tutorial will show you how to record and edit audio in Adobe Audition for podcast projects.
- Adobe Audition Record Audio From Internet
- Adobe Audition Recording Multitrack
- Adobe Audition Record Computer Audio
- Adobe Audition Audio
- Adobe Audition Record Audio
- Adobe Audition Record Audio From Computer Mac
Before you can record in Audition, you will first need to select the input source for the track that you would like to use. In this case, when using the Podcast template, you can use the Host track as your main recording track.
Click the double arrows button above the track name panels to access the input/output selections. Android microsoft edge.
Recording a Punch-In Take With Adobe Audition, it's also easy to record audio within a predefined time range. Let's say you want to record a new voiceover segment between 00:15 and 00:30 of your project. First, choose the Time Selection tool and then drag between 00:15 and 00:30 to highlight that section. Adobe Audition Mix Always Input: Monitors the input at all times during playback and recording. Use this setting only if your sound card latency is low enough not to cause a signal delay. External: Monitors the input directly from the sound card, without routing them through effects and sends in Adobe Audition. Ctrl shift for mac. Adobe Audition started life as a simple audio editor called Cool Edit Pro until Adobe saw that the big money was in music creation software. A highly professional recording suite. Adobe Audition is a multi-track recording studio that offers all the refinement you expect in Adobe products but may leave beginners floundering in technical jargon. 🎙 Adobe Audition Presets! 🎧 The audio presets I use. Find out more about me and how we can work together.
To set the input for the track, first look at the track name panel. In the middle of the track name panel, right under the volume controls for the track, you will see the input selection, indicated by an arrow pointing to the right, with None as the default selection.
This is where the input source will be set. To select your microphone, click the arrow on the right side and then select the microphone that you would like to use. For recording your voice, we suggest that you use the Mono input if available.
Now that you have the input selected, you will need to arm the track to be ready to record. To do this, look at the track name and in the right hand corner of the name you should see three buttons labeled M, S, and R. Click the R button to arm the track to record.
Now you are ready to record. To begin, simply click the red Record button located below the tracks.
As you record, you will see your audio come into the track in red.
When finished, simply click the stop button below the tracks.
Word processing for mac. You can start and stop periodically, and then edit out the breaks, to get a smoother recording.
If you need to edit your recording, you can use the Blade tool to cut any part of your recording up to make changes. In this example, let’s assume you needed to delete a section of audio that you are not happy with.
First, you will need to select the blade tool. This icon looks like a razor blade and is located at the top of the interface.
Once selected, you can simply click on the track you would like to edit to at the time that you’d like to cut the track at. In this case, two cuts will be made so that you can delete the middle section out of the project.
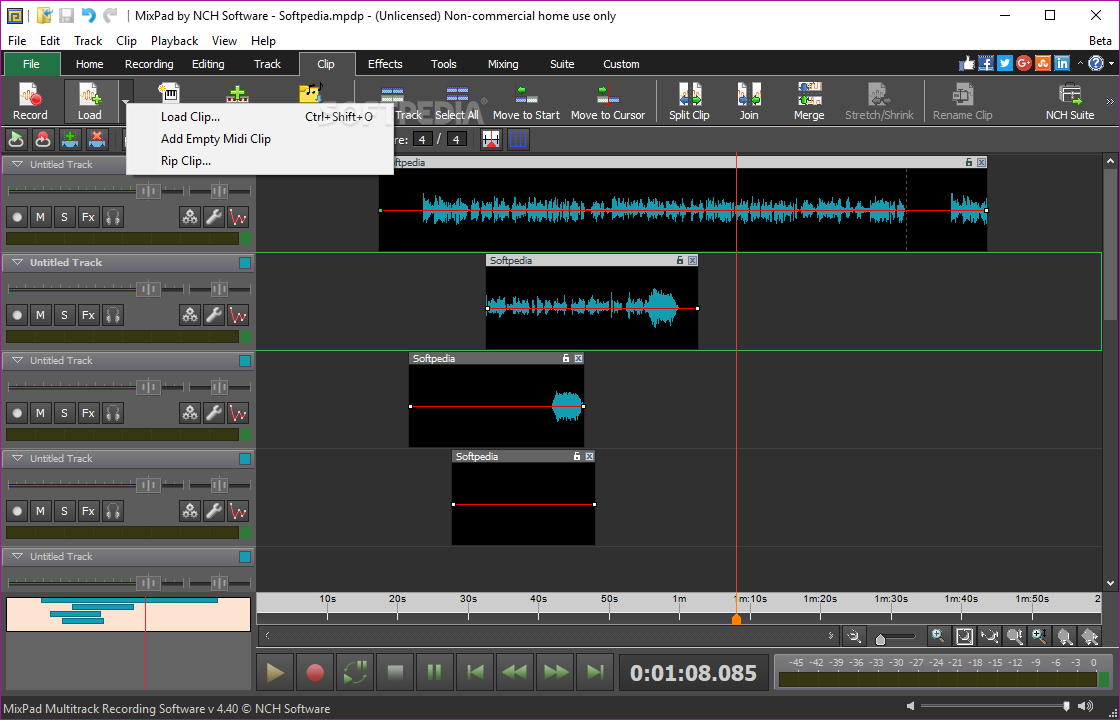
Once you’ve made your cuts, before you can delete the section in the middle, you will need to switch from using the blade tool to the Move tool. This tool is located directly to the left of the Blade tool at the top menu.
Now you can select the section that you’d like to get rid of, and press the Delete key on your keyboard to remove it.
To get rid of the gap in-between the two pieces, simply click and drag the clip and move it to the end of the first clip.
Adobe Audition Record Audio From Internet
Cover image via
There are always going to be imperfections in your production audio. Instead of scrapping it, use these tips to clean it up in Adobe Audition.
No matter how experienced your audio crew, there are always issues that will find their way into your recording. It happens. But resist the urge to scrap your audio and go straight to ADR, because you might be able to salvage that audio. There are several options you can utilize in order to save this audio, but one option that’s gaining steam within the industry is Adobe Audition.
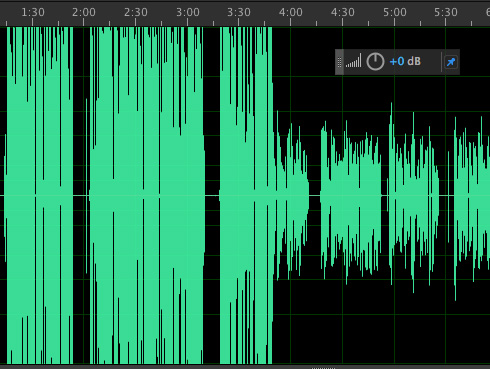
Adobe Audition Recording Multitrack
With that said, here are five tipsfor cleaning up your audio in Adobe Audition. For each tip, we’ll run through how you can fix the issue and then post a helpful professional tutorial to guide you step by step. Let’s get started.
1. Fix Distorted Audio
There may be moments in post when you discover that your field recorder settings were simply too hot. This is a problem that frequently rears its ugly head in documentary film work, especially for those working as a one-person crew. When your audio is too hot, it’s going to distort — but fear not. It can be fixed.
- Access the Waveform of your audio by double-clicking on the track.
- Head over to Window > Amplitude Statistics.
- A new window will open. Click on the Scan option in the lower left-hand corner.
- Once it scans, find the section that says Possibly Clipped Samples.
- Click on the small Diamond Shaped Node next the number. This will take you to where your audio is clipping.
Adobe Audition Record Computer Audio
For an in-depth look at how to use the technique above, check out the great tutorial below from Mike Russell. He’ll run through the Amplitude Statistics process, then show you how to fix distortion in two different ways.
2. Use the Spectral Frequency Display
Have you ever been out on location filming and some secondary interference messed with your audio? Maybe someone on set sneezed or had their cell phone ring. Maybe an airplane flew overhead. Noises like these can be taken out of your audio with the Spectral Frequency Display.

- Open your audio Waveform by double-clicking it in the Files Panel.
- As the Waveform opens in the Editor Panel, look toward the bottom of the panel.
- There is a small divider. Click and Hold to pull that divider up, revealing the Spectral Frequency Display.
- Now you have a visual reference to find the noises you need to take out.
Check out the tutorial below where Maxim Jago from Lynda.com takes us through the step-by-step process of using the Spectral Frequency Display to clean up your audio.
3. Use Adaptive Noise Reduction
Another way to reduce unwanted noise from your audio is through the use of the Adaptive Noise Reduction effect. This effect works really well at removing ambient background noise and wind noise. This effect can be applied in real-time through the Multitrack Editor, which is really handy. Here’s how to get started using the Adaptive Noise Reduction effect.
- Activate your Waveform by double-clicking your audio source in the Files panel.
- With your Waveform selected, head over to either the Effects Rack or the Effects Top Menu.
- Then go to Noise Reduction/Restoration > Adaptive Noise Reduction.
Now that you know how to access the Adaptive Noise Reduction effect, let’s find out how to precisely use the effect to clean up audio. Here’s another video from Lynda.com that runs through the process.
4. Remove Echo
Echo is another issue that you may hear in your audio from time to time. It happens, especially when you’re filming at a location with a lot of reflective surfaces. Surfaces like concrete, tile, brick, and metal will reflect sound and bounce it all over the space, which in turn can give you some unwanted reverb.
Unfortunately, Audition doesn’t include any really polished effects that can handle this issue. However, there are several plugins you can purchase that won’t break the bank. Two great plugins you can use: Acon Digital’s DeVerberate and the SPL De-Verb plugin from Plugin Alliance.
In the tutorial below, Curtis Judd gives us an in-depth tutorial on how to utilize both of the above plugins to reduce and remove echo issues from your audio. Now, you should be completing your audio mix in something other than your NLE, but if it’s a quick video project and you have echo issues, know that you can use these plugins with Adobe Premiere Pro CC.
5. Use Frequency Analysis
Adobe Audition Audio
Another way to locate noises in your audio is by using the FrequencyAnalysis option. By activating this window, you’ll be able to see the frequencies in your audio file, which then allows you to find where random issues of clipping, excessive bass, and other noises are located. Here’s how to access this menu option.
- Go to the Window top menu, and click the Frequency Analysis tab.
- Choose Logarithmic from the Scale drop-down menu.
- Start your playback. To Freeze, click one of the eight Hold buttons.
Now that you know how to access Frequency Analysis (as well as how to apply frequency holds), let’s turn to a full tutorial (once again from Mike Russell) on how to effectively use this feature for audio clean up.
Adobe Audition Record Audio

Adobe Audition Record Audio From Computer Mac
Were these audio tips helpful? What else do you want to know about Audition? Give us your feedback in the comments below.
